Как избавиться от интернет-зависимости с помощью «Экранного времени» в macOS Catalina
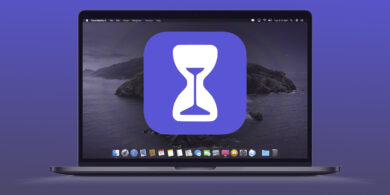
Существует огромное количество программ и расширений для браузеров, которые отслеживают, какими сайтами, играми и приложениями мы злоупотребляем. Но, если вы пользователь Mac, вам не понадобятся никакие сторонние инструменты.
В macOS Catalina имеется «Экранное время» — встроенный набор настроек для контроля за использованием компьютера. Отслеживая, какие программы чаще всего отвлекают вас, и устанавливая для них ограничения, вы сможете серьёзно увеличить свою продуктивность и начнёте лучше справляться с прокрастинацией.
Как включить «Экранное время»
Включить функцию «Экранное время» можно так: нажмите «Системные настройки» → «Экранное время» → «Параметры» → «Включить». Теперь Mac будет собирать статистику использования вами приложений.
Точно так же эту опцию можно потом отключить, если она вам не будет нужна.
Как просматривать статистику использования Mac
Так вы сможете узнать, сколько времени тратите на то или иное приложение в день и в неделю. macOS отобразит эти сведения на удобном графике, и вы вычислите, где больше всего прокрастинируете.
Чтобы изучить статистику, откройте «Системные настройки» → «Экранное время» → «Использование приложений». Программы, которые вы открываете, будут отображены в виде столбчатой диаграммы. Стрелки в правом верхнем углу окна позволят переключаться между днями.
Чем дольше вы сидите в том или ином приложении, тем выше соответствующий столбец. Под графиком зафиксировано среднее время, которое вы уделяете той или иной группе: рабочим программам, социальным сетям, играм, музыке...
В следующем пункте «Уведомления» собрана статистика по всем отображаемым всплывающим сообщениям. А они, как известно, служат значительным источником отвлечений. На графике вы увидите программы, беспокоящие вас чаще всего.
Наконец, в разделе «Поднятия» указано, как часто вы пробуждаете или включаете свой Mac.
А если у вас включена синхронизация «Экранного времени» с iPhone, на графике будут отмечены и его включения.
Как использовать режим «В покое»
Эту функцию можно использовать, чтобы сделать свой Mac недоступным после определённого часа. Так вы запретите себе сидеть за компьютером допоздна и будете вынуждены пойти заняться чем‑нибудь более полезным, например потренироваться или лечь спать пораньше.
Ещё режим «В покое» в macOS — идеальное средство для борьбы с прокрастинацией и отвлечениями. С ним можно гарантировать, что вы не будете отрываться от работы, просто потому что не сможете открывать посторонние программы.
В разделе настроек «Экранное время» выберите раздел «В покое» слева и нажмите «Включить». Укажите, с какого по какое время активировать этот режим.
При желании можно нажать кнопку «Настроить» и установить разные часы для отдельных дней, если по выходным вы можете позволить себе посидеть за компьютером подольше.
В режиме «В покое» macOS не позволит вам запускать никакие приложения, кроме тех, что указаны в списке «Разрешённые всегда». Нажмите соответствующий пункт на панели слева и отметьте полезные программы, которые нужны вам постоянно: например, текстовые редакторы, электронные таблицы или книги.
Кроме них, будут работать ещё телефонные вызовы. Всё остальное система заблокирует.
Как устанавливать ограничения для приложений и сайтов
Режим «В покое» воздействует на все программы вашего Mac, но иногда бывает полезно установить специальные ограничения для отдельных приложений, не захватывая систему целиком. Это пригодится, если вы, например, поставите себе цель играть или зависать с соцсетях не дольше часа в день.
Откройте раздел «Лимиты приложений» и нажмите на значок «+», чтобы создать новое ограничение.
Появится список всех установленных у вас программ, собранных по категориям. Вы можете выделять только отдельные приложения, которые нужно ограничить, или блокировать категории целиком.
Ниже следует настроить, сколько времени вы выделяете себе на использование ограничиваемых приложений. Когда лимит подойдёт к концу, программа будет заблокирована и в её окне появится заглушка.
За пять минут до этого вы будете уведомлены, чтобы успеть закончить работу с приложением.
Особенно приятно, что «Экранное время» умеет устанавливать лимит использования ещё и на сайты. Для этого промотайте список программ до конца и откройте категорию «Веб‑сайты». Нажмите «Добавить веб‑сайт» и введите адрес сервиса, который хотите ограничить. Можно указывать сколько угодно адресов.
Если по окончании времени вы попытаетесь зайти на лимитированный сайт, то увидите ту самую заглушку. Таким образом можно справляться с зависимостью от социальных сетей. Правда, ограничения срабатывают только в Safari.
Лимиты сбрасываются каждый день в полночь.
Как ограничить отображаемый контент для детей
Ещё одна полезная функция Mac, которая пригодится, если за компьютером иногда сидят ваши маленькие дети, которых нужно контролировать.
Нажмите «Системные настройки» → «Экранное время» → «Контент и конфиденциальность». Здесь можно отключить возможность посещать сайты для взрослых или вовсе позволить пользователю открывать только разрешённые ресурсы, отключить ненормативную лексику у Siri и в «Словаре», либо запретить многопользовательские игры.
На вкладке «Магазины» выставляются возрастные цензы для фильмов, сериалов и приложений, чтобы дети не посмотрели случайно то, что им не положено. Тут же можно ограничить установку приложений на iPhone.
Вкладка «Приложения» позволяет отключить использование некоторых программ вроде «Фотокамеры» и Siri на Mac, а также приложений на iOS.
Как включить синхронизацию статистики
При желании вы можете синхронизировать данные «Экранного времени» между всеми вашими устройствами от Apple. Таким образом использованные приложения, полученные уведомления и пробуждения iOS будут учитываться на общей диаграмме.
Откройте «Системные настройки» → «Экранное время» → «Параметры» и включите опцию «Учитывать время на всех устройствах».
Так вы будете видеть более детальную картину.
Как защитить настройки от изменения
В разделе «Параметры» можно включить запрос кода‑пароля, без которого никто не сможет изменять настройки «Экранного времени».
Если вы единственный пользователь Mac и желаете ограничить сами себя, чтобы не полагаться на одну только силу воли, включите опцию «Использовать код‑пароль Экранного времени» и в появившемся окне выберите «Разрешить этому пользователю администрировать компьютер».
Затем вам будет наконец предложено ввести четырёхзначный код‑пароль.
Если же вы хотите ограничить своих детей, злоупотребляющих компьютером, создайте для них отдельные учётные записи и включите в них защиту настроек кодом‑паролем, иначе они обойдут ваши запреты.










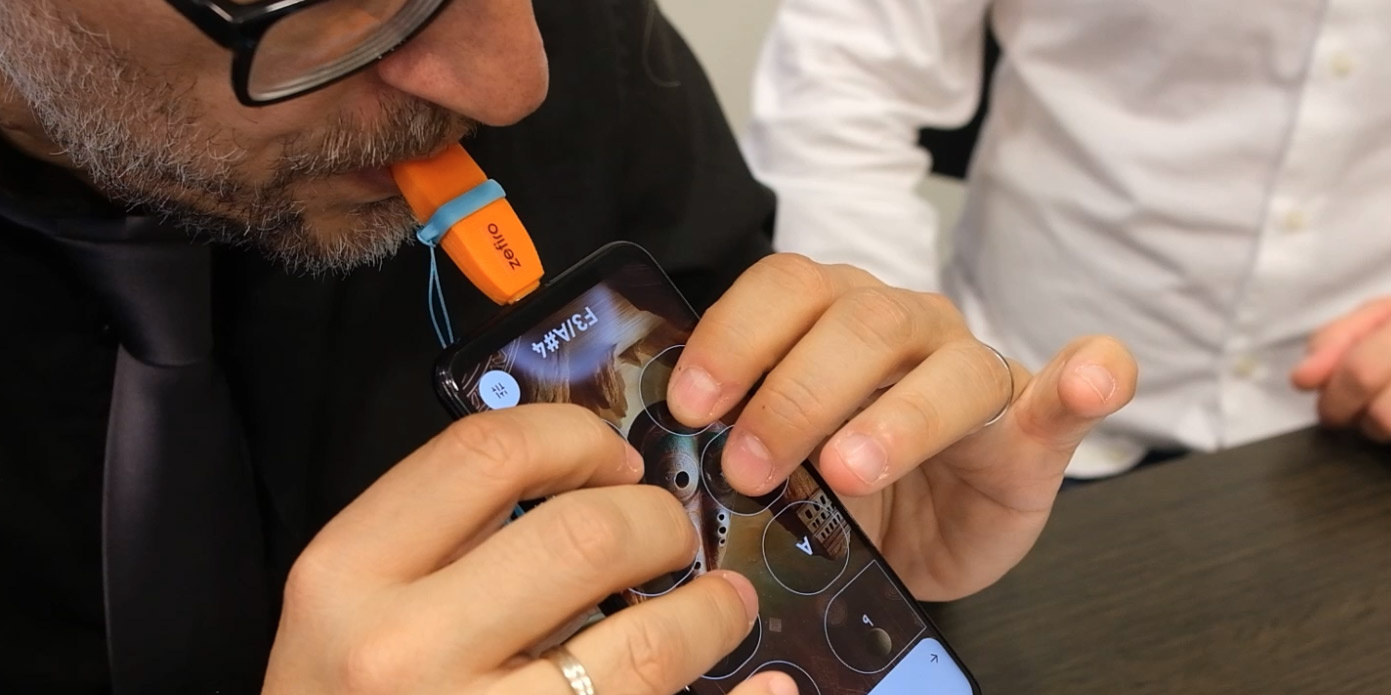


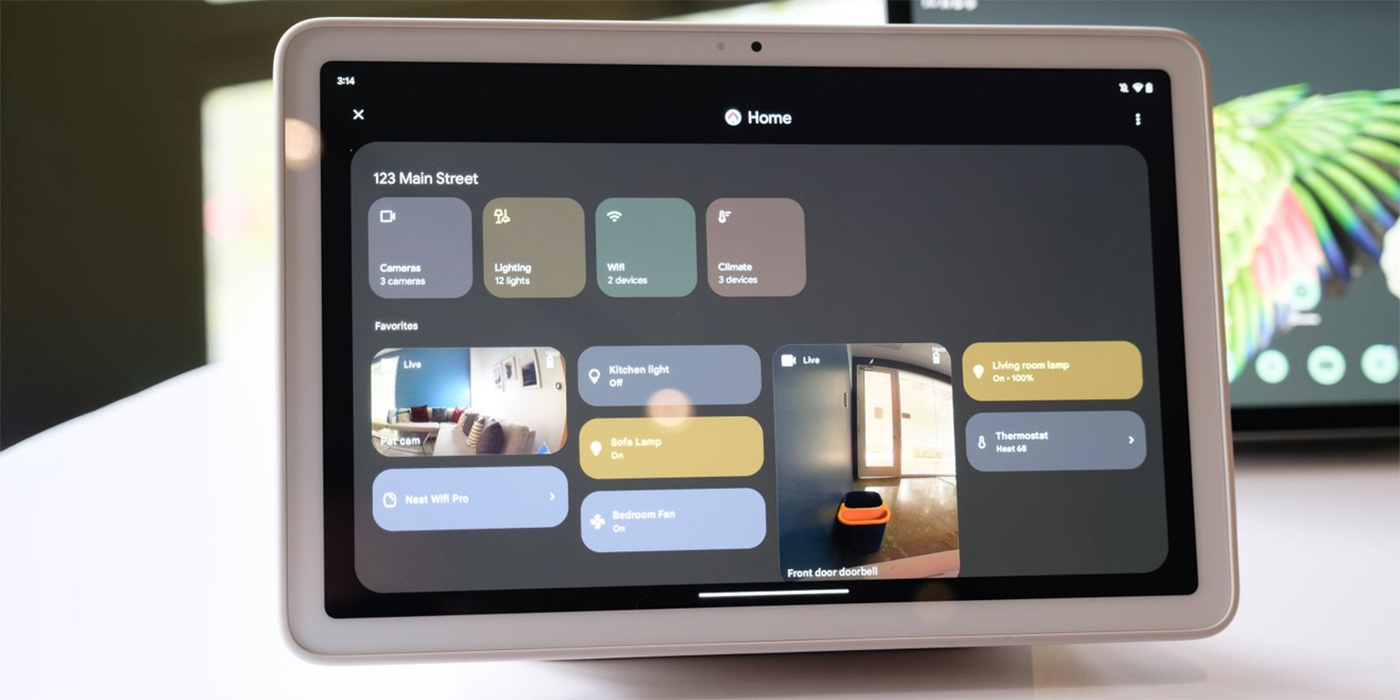
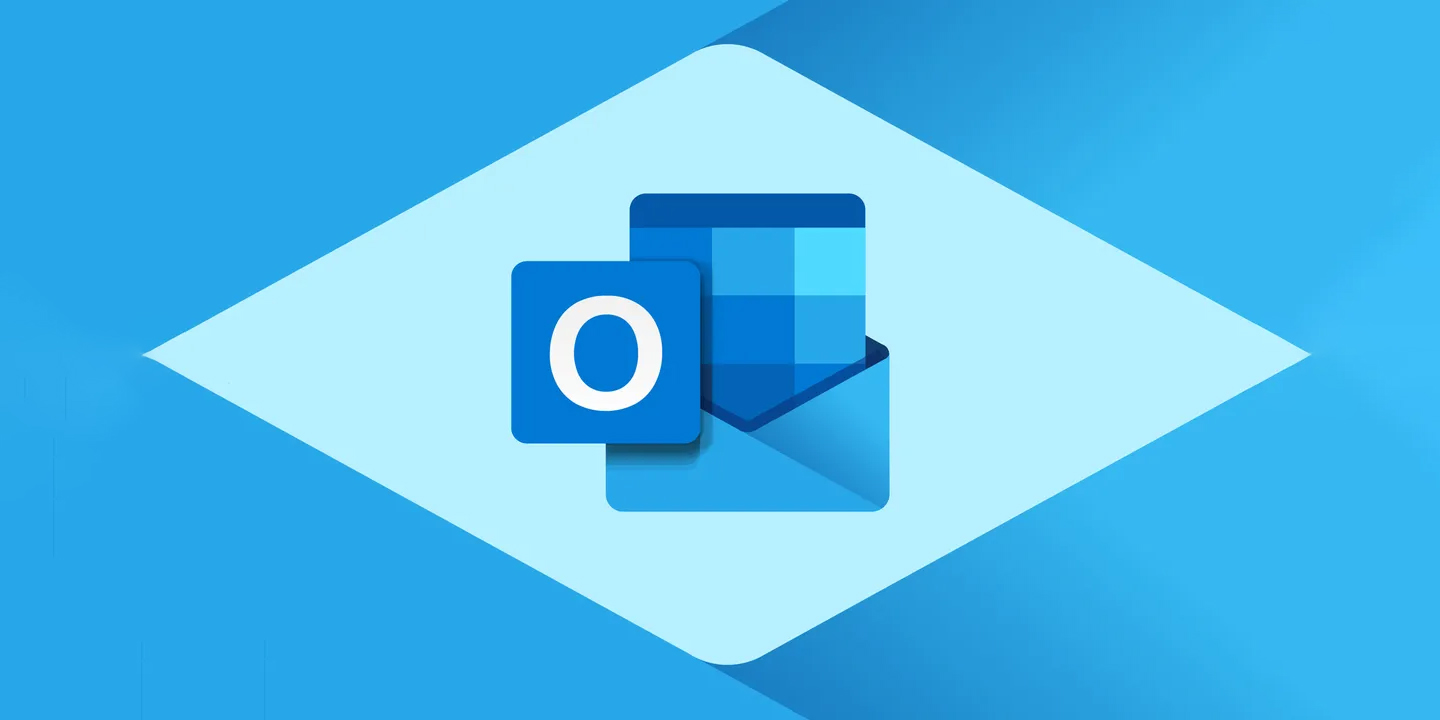
Лучшие предложения
Отборные скидки: выгодные предложения от AliExpress, Hoff, ZRN Man и других магазинов
10 утяжелённых одеял для комфортного и спокойного сна
Цена дня: беспроводной пылесос Dreame Trouver J10 за 4 983 рубля
Распродажа 11.11 продолжается: 12 моделей одежды с хорошими скидками
Распродажа 11.11: 18 товаров для дома со скидками
Надо брать: видеорегистратор 70mai Dash Cam 3 за 3 837 рублей
Выгодно: мини-ПК Chuwi LarkBox X со скидкой 59%
Цена дня: бустер Baseus за 2 802 рубля
«Живу свою вторую жизнь»: истории карьерных поворотов, которые привели в IT
5 фактов о ноутбуках, которые помогут выбрать для работы идеальную модель
Как усыновить ребёнка: пошаговый план
Лол, это что, 2к17? Квиз, от которого можно поймать острый приступ ностальгии