Как использовать «Экранное время» на Mac для концентрации на работе

Многие родители, которые пользуется техникой Apple, с помощью утилиты «Экранное время» ограничивают время, которое их ребёнок может проводить в разных программах на смартфоне, планшете или компьютере. Однако эта функция может быть полезна и вам — особенно если вы перешли на удалёнку и вам сложно себя организовать. Напомним: она доступна только в macOS Catalina.
При работе с домашнего компьютера или ноутбука сконцентрироваться на работе не так-то просто: онлайн-кинотеатры, соцсети и игры так и тянут уделить им время. В итоге в лучшем случае вам удастся сделать все дела в последнюю минуту, в худшем — придётся перерабатывать или остаться без премии. Вот как с помощью «Экранного времени» заставить компьютер работать на вас, а не против вас.
Узнайте вашего врага
Все мы отвлекаемся на разное, поэтому первым делом нужно понять, что мешает вам быть продуктивным. Например, вы совсем не играете, но можете долгие часы листать Twitter, спорить с незнакомцами и читать километровые треды. Или же наоборот: вы нашли крутую игру, и руки так и тянутся к ней в каждую свободную или не очень минуту. Если всё так просто, то вы на один шаг впереди и можете переходить к следующему пункту.
Если же вы не понимаете, куда уходит ваше время, стоит открыть свой домашний ноутбук, на помощь придёт отчёт «Экранного времени». Для этого:
- Откройте «Системные настройки» → «Экранное время».
- В верхней левой части экрана выберите нужного пользователя и нажмите на «Использование приложений».
- Вы увидите список часто используемых приложений и график с разбивкой на категории — «Развлечения», «Продуктивность», «Социальные сети» и так далее. Если вы пользуетесь Safari, у вас также будет возможность посмотреть, на каких сайтах вы проводите больше всего времени.
В разделе «Уведомления» вы также можете увидеть, сколько уведомлений вам приходит за день и от каких программ, а в пункте «Поднятие» — сколько раз вы брали в руки смартфон (если у вас iPhone и вы разрешили синхронизацию «Экранного времени» между своими устройствами).
Настройте ограничения приложений
Лимиты приложений
Нажмите на вкладку «Лимиты приложений» и отметьте все приложения и категории, которые вы хотите ограничить. В поле ниже можно настроить, сколько времени в день вы можете тратить на ту или иную программу или группу программ.
Разрешённые всегда
Если для работы вам нужна всего пара программ, а всё остальное — отвлечения, можно пойти немного другим путём. Закройте доступ для всех программ через «Лимиты приложений» (кнопка в самом верху списка), а в разделе «Разрешённые всегда» выберите полезные сервисы: например, Safari, приложения для работы с документами и Zoom для совещаний. Получить доступ к этим программам вы сможете в любое время, несмотря на лимиты.
Главное помнить, что вы идёте на эти меры ради себя и ради своей продуктивности. Да, вы легко можете зайти в настройки и снять ограничение, чтобы часик поиграть. Но попытайтесь не забывать, зачем вы это всё настраивали в первую очередь.
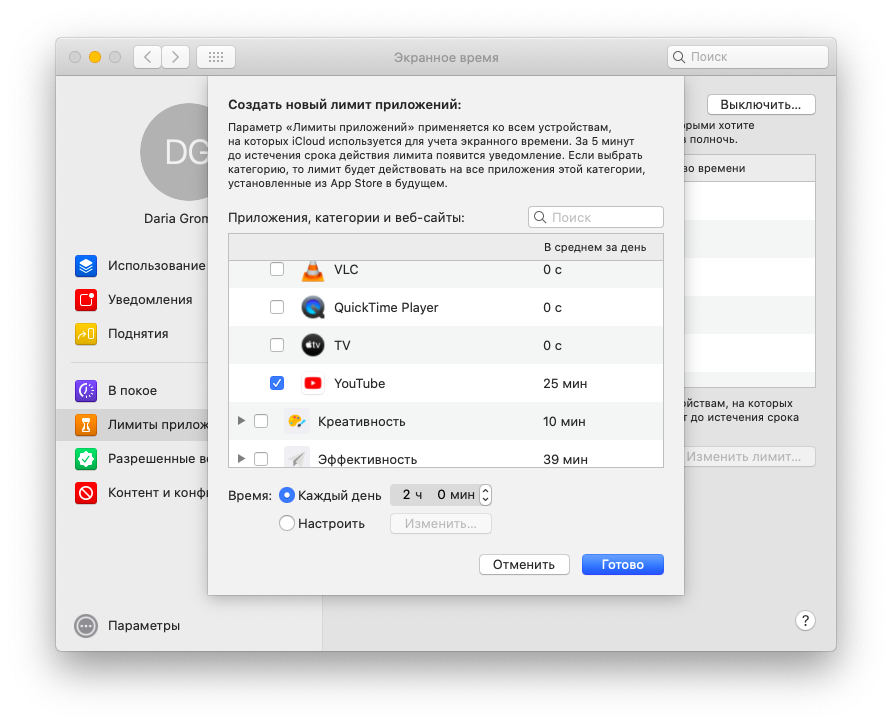
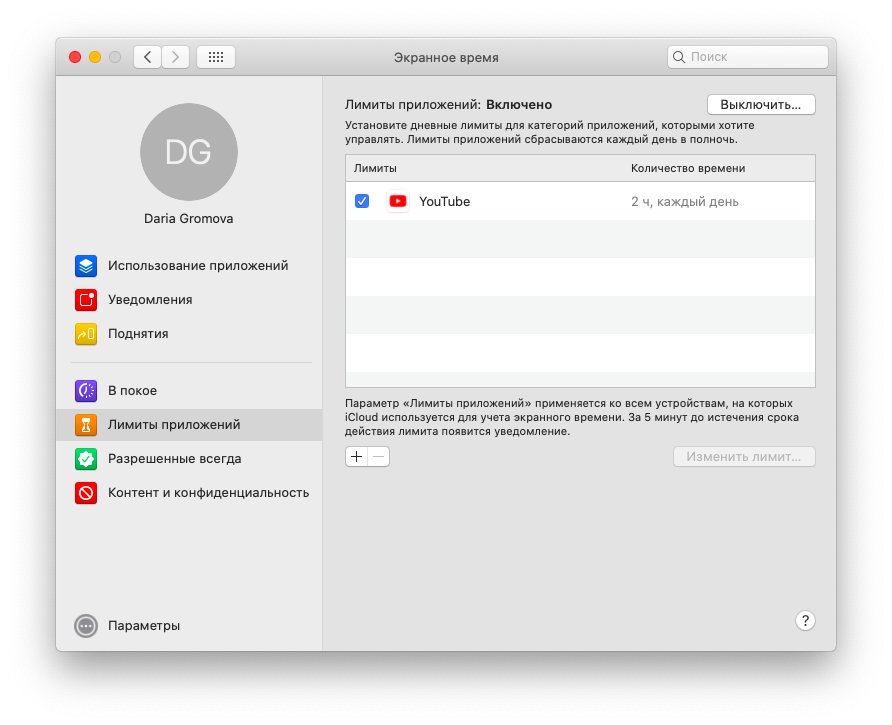








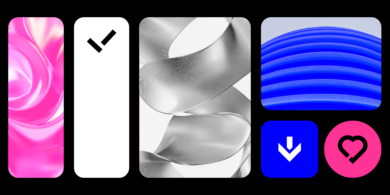


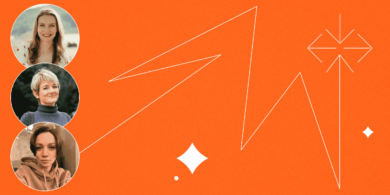










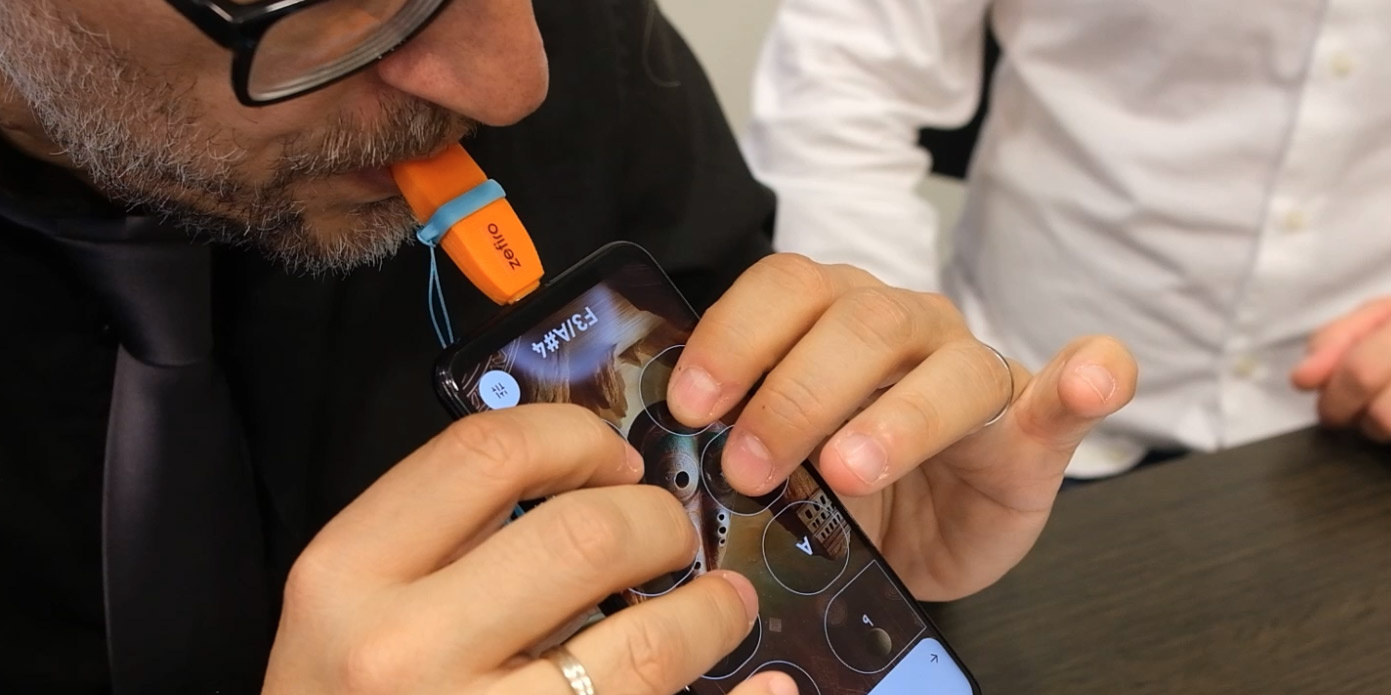


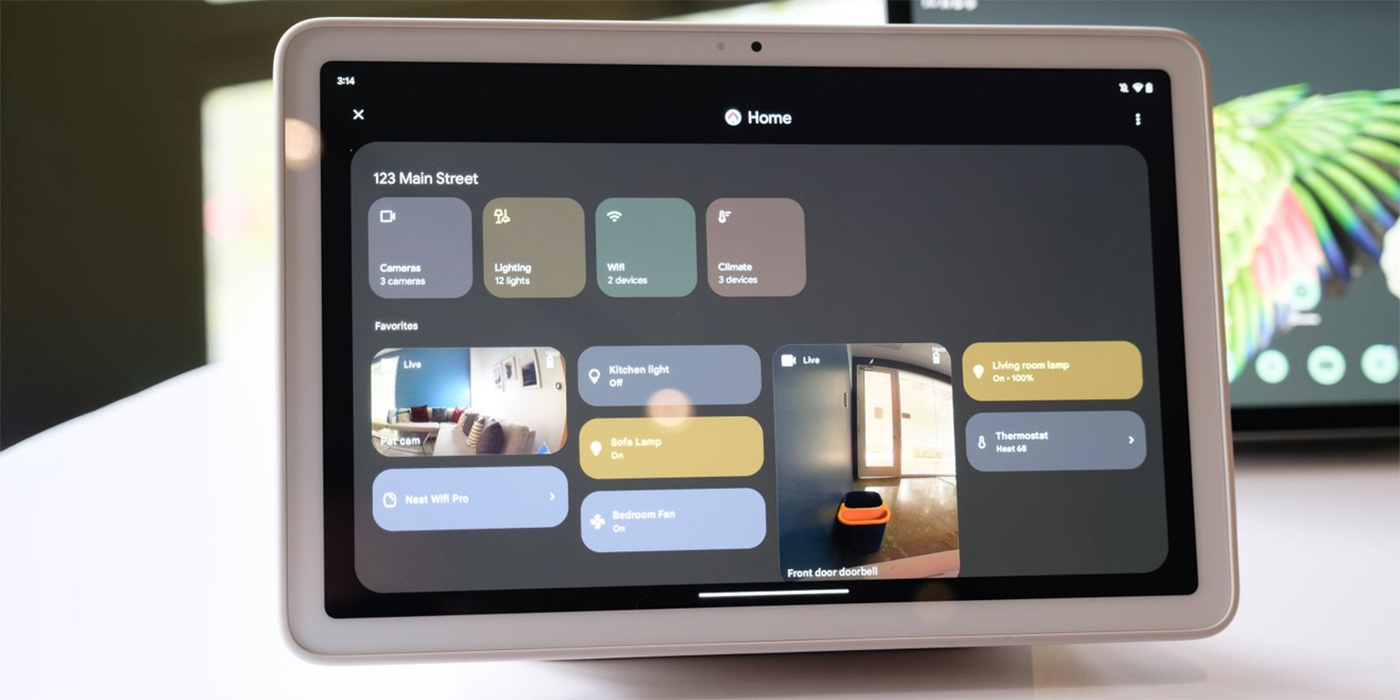
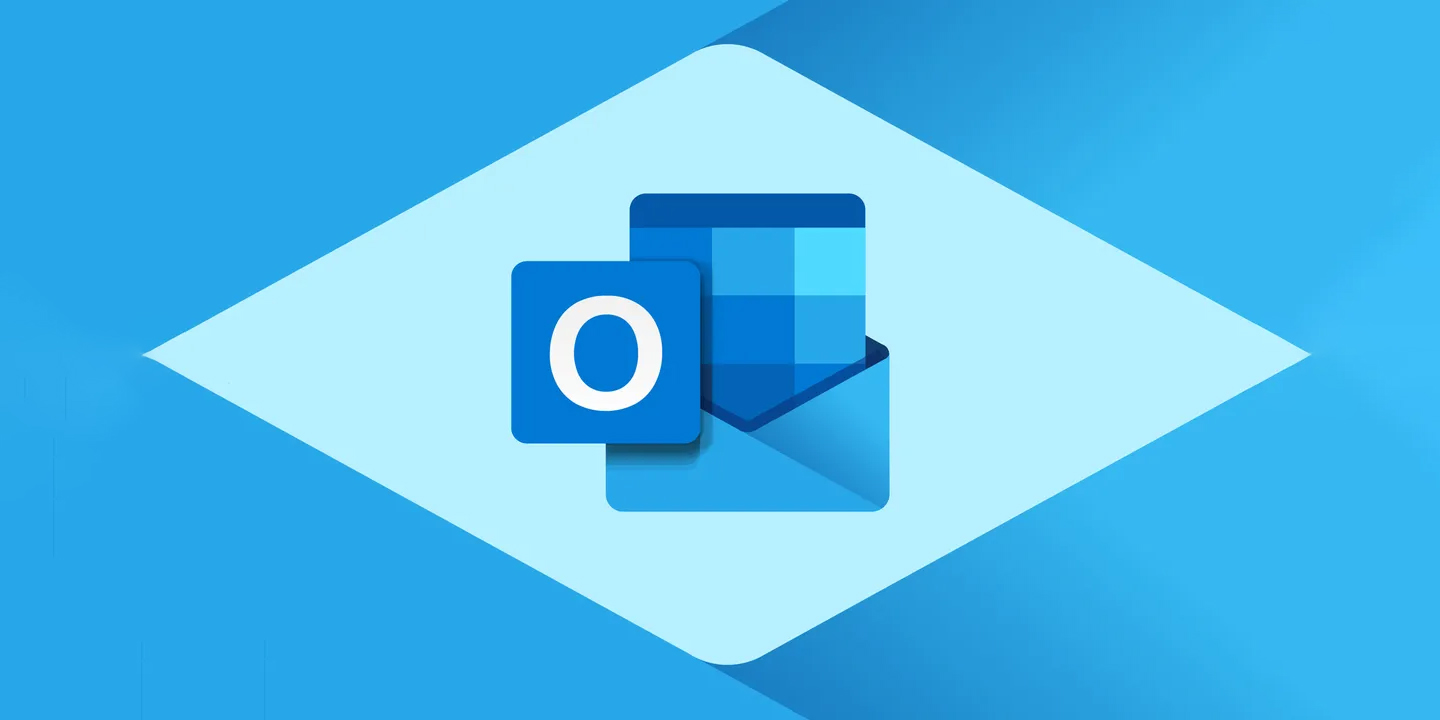



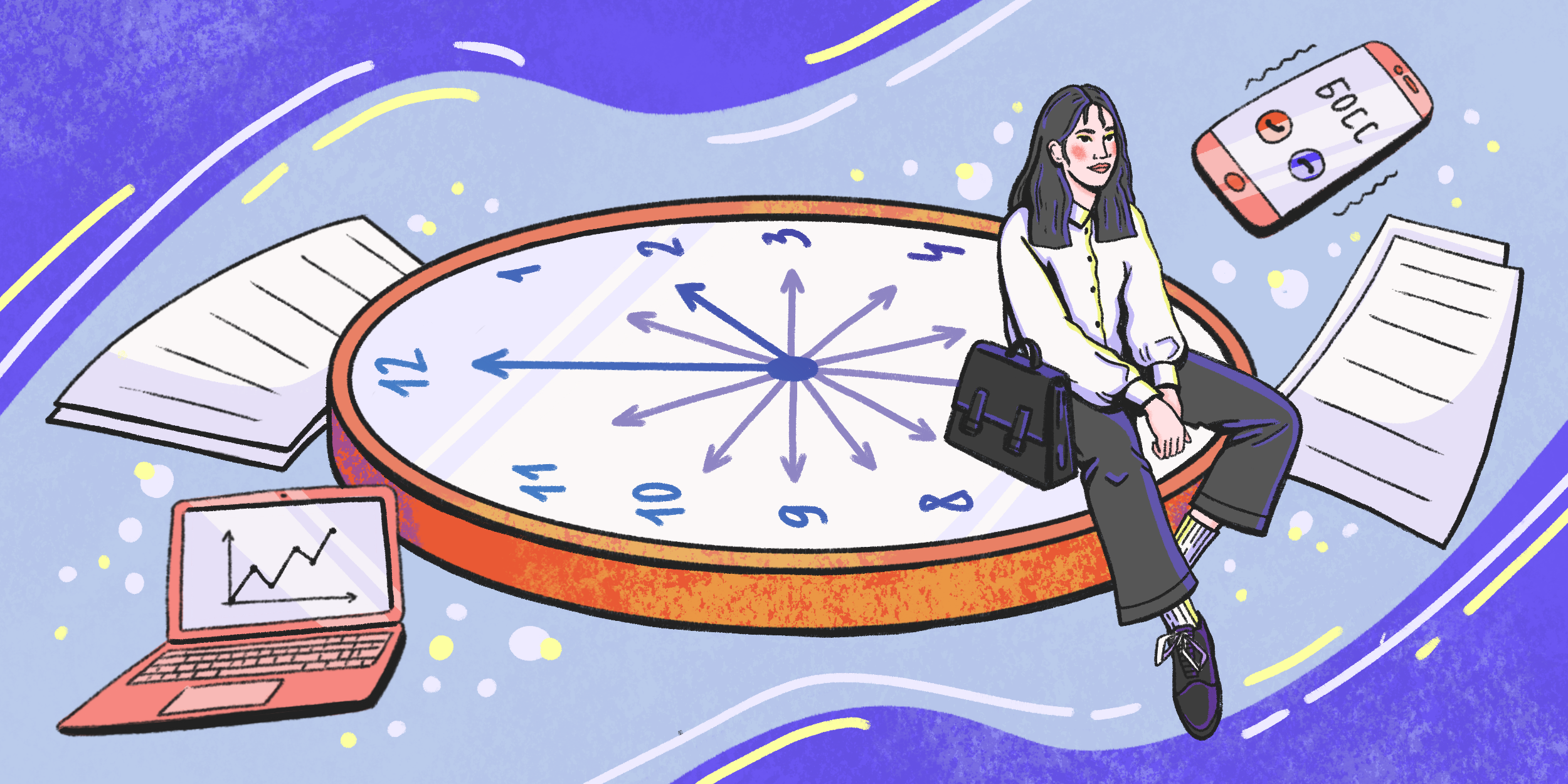
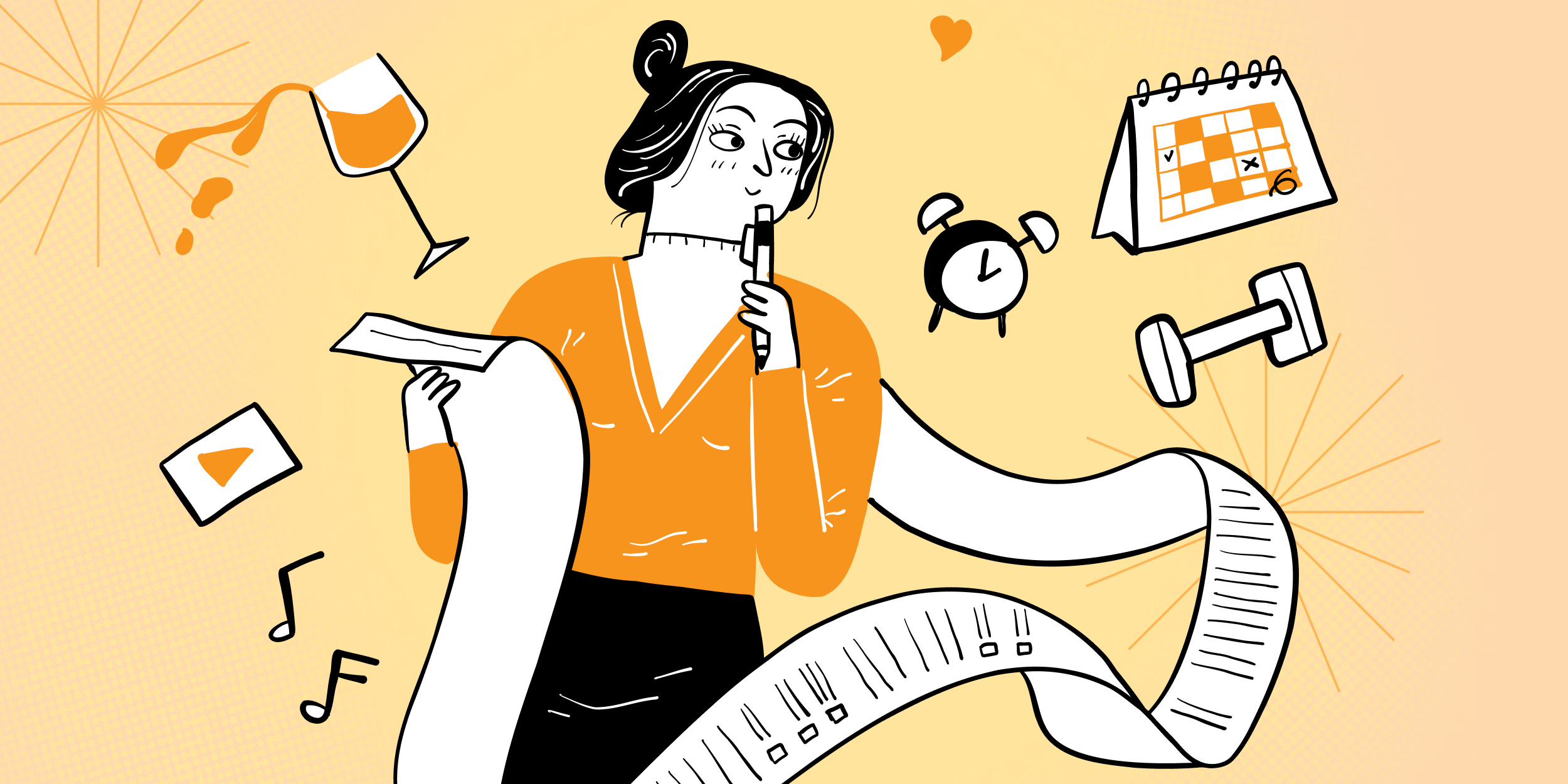







Станьте первым, кто оставит комментарий