Custom Quick Settings позволяет изменить панель быстрых настроек Android по своему вкусу

Возможность кастомизировать панель быстрых настроек появилась благодаря добавленному в Android 6.0 инструменту System UI Tuner. Это экспериментальная функция. Чтобы включить её, нужно развернуть панель быстрых настроек и несколько секунд удерживать палец на шестерёнке в правом верхнем углу. После этого система сообщит о включении System UI Tuner, а в настройках появится соответствующий пункт.
Для добавления собственных элементов на панель управления потребуется установка дополнительного приложения, но начать стоит с изучения самого System UI Tuner. Это довольно интересная штука, благодаря которой можно принудительно включить и отключить отображение тех или иных элементов на панели быстрых настроек, а также добавить процентный индикатор уровня заряда аккумулятора.
Создание и добавление собственных элементов возможно через приложение Custom Quick Settings.
Сначала пользователю покажут процесс активации System UI Tuner, а затем предложат создать собственный элемент панели.
Процесс пошагово описан непосредственно на экране Custom Quick Settings. Попробуем пройти его, создав на панели, например, значок для запуска мобильного приложения Лайфхакера.
Тапаем по SYSTEM UI TUNER. Появляется конструктор панели быстрых настроек. На этом этапе можно задать расположение каждого элемента, а также выбрать опцию «Добавить кнопку быстрого доступа» в нижней части экрана. Создаём новую кнопку.
Тапаем по «Кнопка трансляции» и задаём ей имя. По инструкции каждая создаваемая кнопка должна иметь название в формате CUSTOMTILEx, где x — это порядковый номер кнопки, которую вы создаёте. Отсчёт начинается с нуля, а потому первая создаваемая кнопка должна называться CUSTOMTILE0.
Кнопка появится на экране конструктора панели. Попутно вы можете задать её расположение.
Возвращаемся в приложении Custom Quick Settings на экран инструкции, устанавливаем галочку в пункте «I have done this» и нажимаем на Continue.
Кругленький значок с плюсиком переводит пользователя на экран настройки новой кнопки. Сначала задаём имя кнопки, в нашем случае это «Лайфхакер».
Выбираем иконку. Их здесь много, очень много. Лайфхакер очень полезный, как морковка, а потому значок морковки будет в тему.
Теперь задаём действие по тапу на иконку. Пользователь может задать запуск приложения, переход по URL, кастомное действие, либо сделать кнопку, которая ничего не делает. В нашем случае это запуск приложения, то есть Launch App. В появившемся списке всех установленных и системных приложений находим «Лайфхакер». Действие для долгого тапа задавать не обязательно, а потому его можно пропустить.
Осталось нажать на кругленький значок с галочкой, подтверждающий настройки кнопки, после чего открыть панель быстрых настроек. Как видите, теперь здесь есть Лайфхакер-морковка.
Данная функция доступна только в Android 6.0.

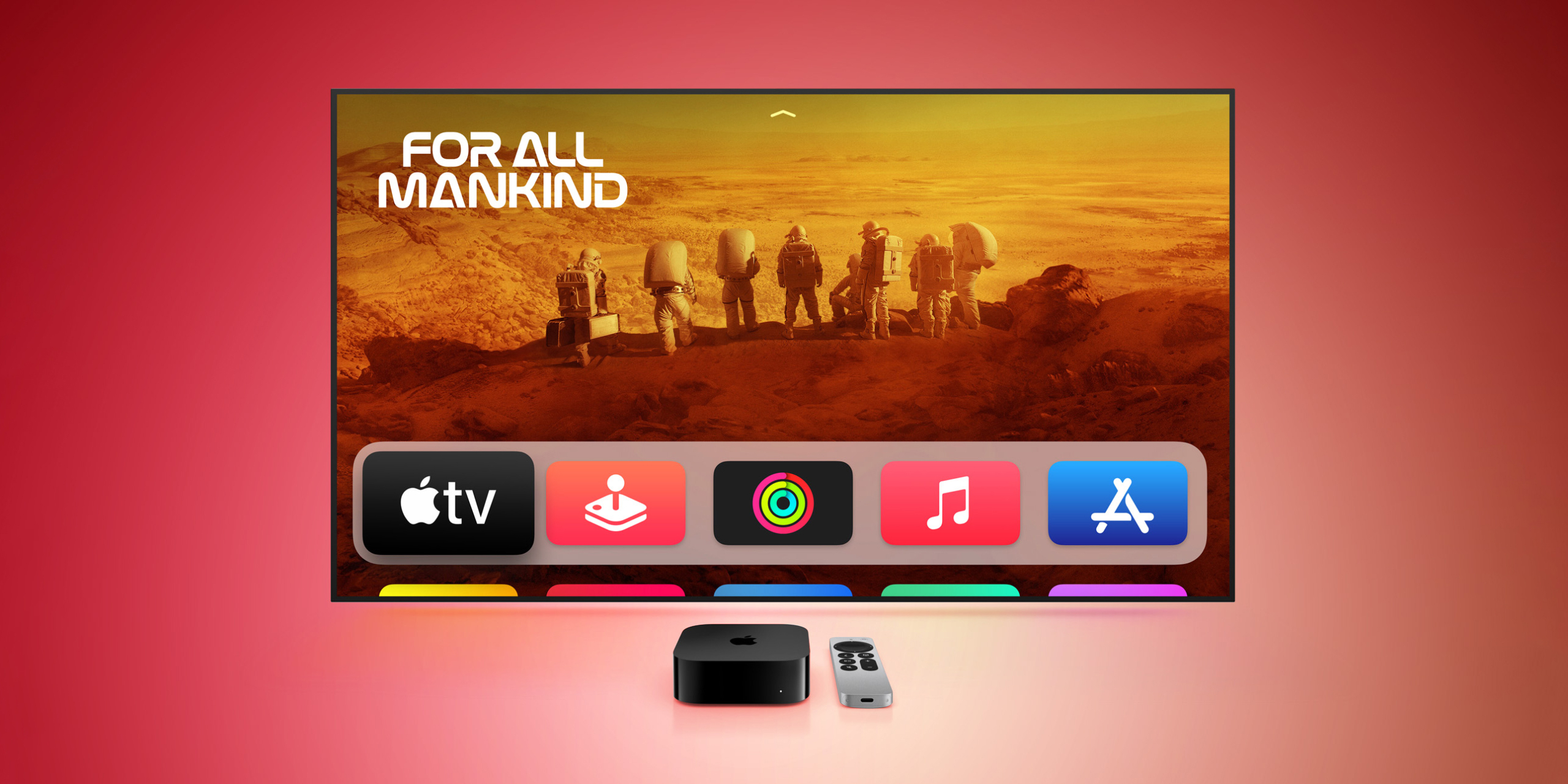




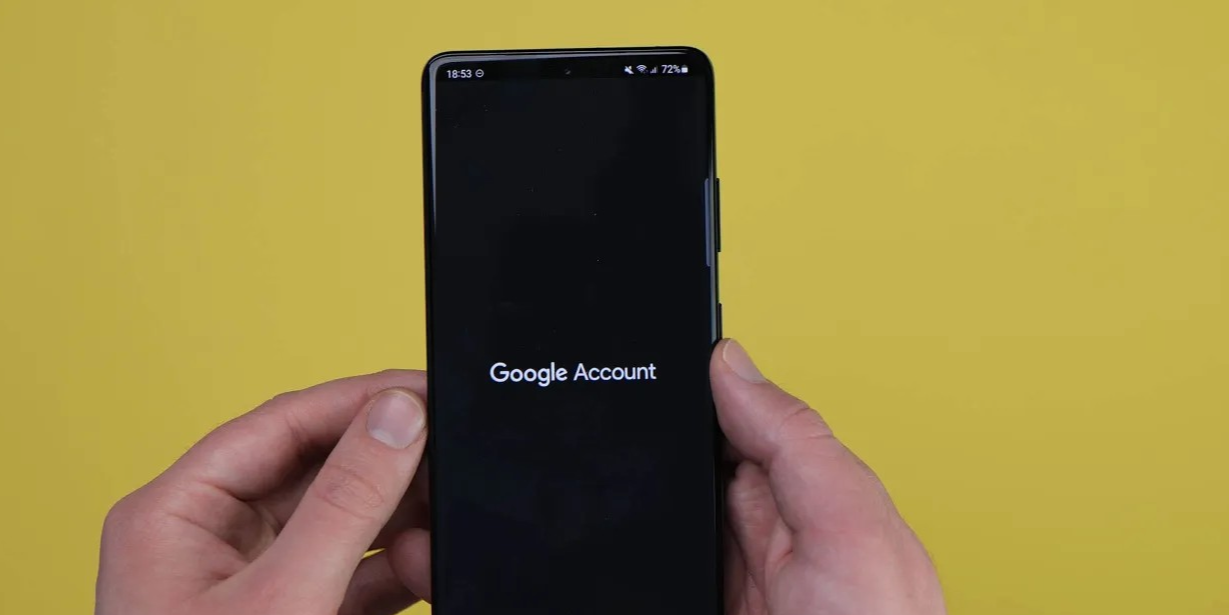


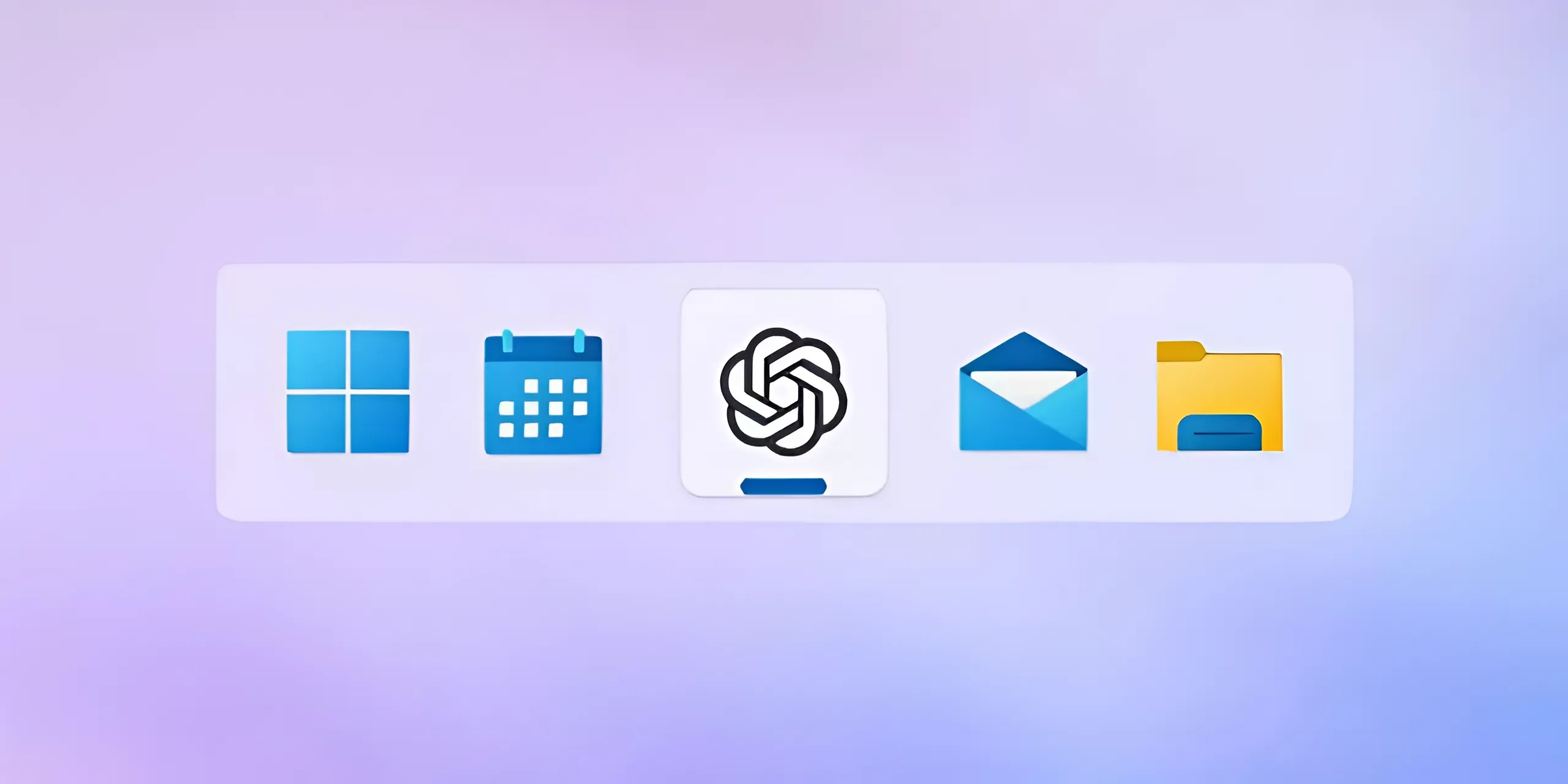

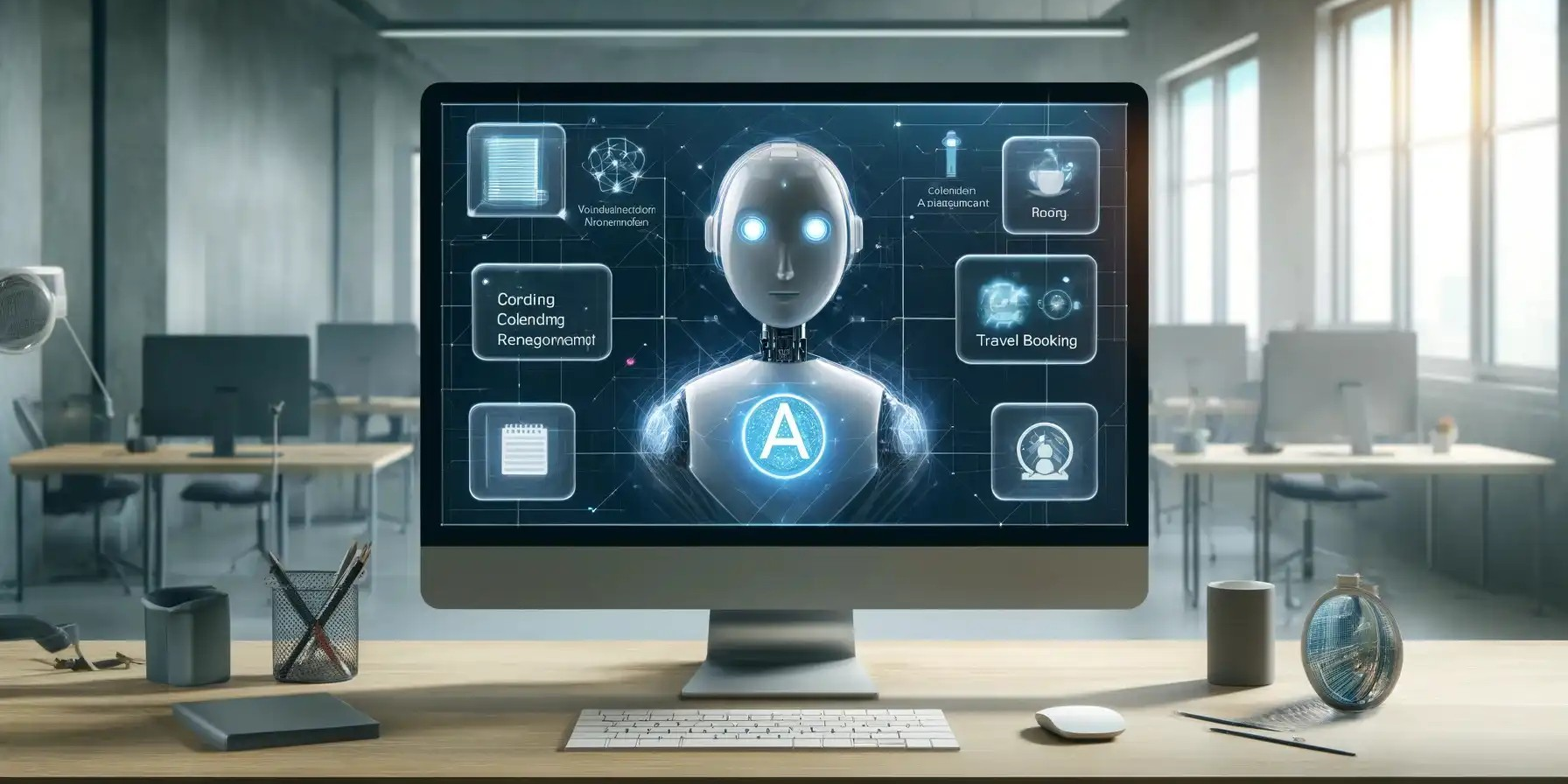




Лучшие предложения
Надо брать: мужские ботинки ECCO со скидкой 45%
Находки AliExpress: самые интересные и полезные товары
10 полезных товаров дешевле 500 рублей
12 пар утеплённых кроссовок, в которых будет комфортно зимой
Надо брать: набор инструментов Deli всего за 1 552 рубля
Цена дня: термос Feijian за 1 656 рублей
Отличные вертикальные пылесосы, которые стоит купить в 2024 году
Отборные скидки: выгодные предложения от AliExpress, Hoff, ZRN Man и других магазинов
Как усыновить ребёнка: пошаговый план
ТЕСТ: Что о вас может сказать ваш ноутбук?
Почему стоит учиться во взрослом возрасте: 5 причин от «Школы 21»
РекламаВыгода до 1,4 миллиона рублей, быстрый переезд и ещё 3 причины купить квартиру в кварталах ПИК
Реклама