Как обезопасить себя, если кто-то может завладеть вашим смартфоном или ноутбуком
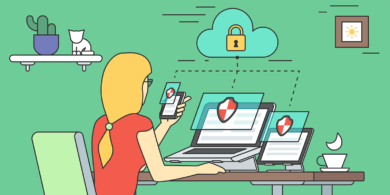
1. Заведите дополнительный гаджет
Если есть риск, что в месте, куда вы отправляетесь, кто‑то может завладеть вашим смартфоном и получить доступ к персональным данным, то на такой случай лучше иметь дополнительный гаджет и взять с собой только его.
Это может быть самый простой смартфон с неосновным, чистым аккаунтом или даже простая кнопочная «звонилка» — только для голосовой связи и СМС.
Не рискуйте основным смартфоном, с которого вы оплачиваете покупки, общаетесь в Сети и поддерживаете связь с коллегами.
2. Зашифруйте свои данные
В случае с ноутбуком ещё одно устройство про запас — едва ли удобный вариант. Лучше ответственно подойти к защите данных на своём основном устройстве. Самый очевидный способ, помимо использования пароля на вход в систему, — зашифровать все данные.
Если вы пользуетесь Windows 10 Pro или Windows 11 Pro, вам поможет встроенный инструмент для шифрования дисков под названием BitLocker. В случае с домашней версией системы выручит VeraCrypt. На Mac поможет FireVault. Как всем этим пользоваться, мы рассказывали в отдельном материале.
3. Поставьте пароли на папки с данными
Не хотите шифровать весь диск или его раздел — запарольте хотя бы самые важные папки, чтобы их не смогли открыть посторонние люди, получившие доступ к устройству. Это можно сделать как на Windows, так и на macOS.
Также защищённые папки с паролем получится создать в «Google Фото». На Android можно закрыть паролем практически любое приложение — с этим поможет AppLocker. На iOS есть Folder Lock.
4. Сделайте бэкапы
Вне зависимости от использования шифрования или паролей необходимо всегда делать бэкапы важных данных, особенно если есть риск их потерять. В идеале — выгрузить всё в облако, чтобы доступ к информации был с любого устройства.
Существует как минимум 10 облачных хранилищ, которые стоит рассмотреть. На ноутбуках можно воспользоваться специальными программами для резервного копирования.
5. Заведите флешку с паролем
В условиях возможных ограничений работы зарубежных сервисов важно иметь и локальный бэкап, причём не на самом устройстве, а на съёмном носителе, то есть флешке. Данные на ней тоже можно зашифровать, а дополнительно ещё и пароль поставить. Для этого есть пять рабочих способов.
6. Используйте менеджеры паролей
Пароли на различных устройствах, аккаунтах и сервисах должны быть сложными, а также кардинально различаться. Это позволит защитить хотя бы часть данных, если взломан ваш смартфон или ноутбук.
Запомнить все используемые комбинации символов довольно сложно, поэтому стоит прибегнуть к помощи менеджеров паролей вроде 1Password вариантов много, в том числе и бесплатных.
7. Почистите устройство от конфиденциальной информации
Если вы не хотите шифровать данные или не верите в надёжность этого метода защиты, имеет смысл просто удалить их с ноутбука или смартфона после создания бэкапа.
Проверьте сообщения, фото, установленные приложения, документы и другие файлы — избавьтесь от всей потенциально компрометирующей информации.
8. Удалите всё из «Корзины» без возможности восстановления
Удалённые вами данные можно относительно просто восстановить с помощью ряда программ, даже если вы очистили «Корзину». Так что когда система предупреждает, что объекты стираются «без возможности восстановления», она несколько преувеличивает.
Чтобы точно исключить риск восстановления данных, воспользуйтесь специальным ПО, которое позволяет записать поверх удалённых с жёсткого диска данных какой‑нибудь цифровой мусор.
9. Откажитесь от биометрии
На ноутбуках с Windows Hello и смартфонах лучше отказаться от разблокировки через распознавание лица. Это наименее надёжный способ защиты, если вас кто‑то схватит и попытается получить доступ к данным.
Разблокировка с помощью отпечатка пальца не сильно лучше, а вот пароль или PIN‑код будут уже куда надёжнее.
- В Windows его можно установить через «Варианты входа» в параметрах учётной записи.
- В macOS — через «Системные настройки» и пункт «Пользователи и группы», отключив также Touch ID.
- В Android — в разделе настроек «Безопасность».
- В iOS — «Face ID и код‑пароль», тоже в системных настройках.
10. Заблокируйте устройство или сделайте сброс
Если вы не успели зашифровать данные или поставить пароль, а риск получения несанкционированного доступа к устройству крайне велик, можно попробовать заблокировать гаджет, набрав несколько неверных паролей или PIN‑кодов. В первую очередь это касается смартфонов.
В случае блокировки после неудачных попыток входа доступ к устройству будет закрыт, вернуть его можно будет только с другого устройства через ваш аккаунт.
В самой экстренной ситуации можно сбросить смартфон до заводских настроек. На Android это обычно делается в разделе «Система», где нужно нажать «Сброс настроек» и указать, какие данные стоит сохранить. Для iOS и iPadOS есть отдельная инструкция.
В случае с ноутбуком, если у вас не стоит пароль на вход в систему, вам вряд ли удастся что‑то сделать быстро. Но впоследствии может пригодиться удалённая блокировка с другого устройства. Она есть как на Windows, так и на macOS — можно заблокировать через сайт iCloud или в «Локаторе» со смартфона, выбрав «Отметить как пропавшее».

















Лучшие предложения
Находки AliExpress: самые интересные и полезные товары
10 полезных товаров дешевле 500 рублей
Находки AliExpress: 20 полезных товаров дешевле 1 000 рублей
Новый год как в детстве: 6 праздничных традиций, которые поможет соблюсти техника Gorenje
Отборные скидки до 64% от AliExpress, Redmond и других магазинов
15 стильных пуховиков стоимостью от 3 000 до 15 000 рублей
10 наборов для вышивания, с которыми захочется заняться рукоделием
12 комфортных дутиков для зимних прогулок
10 шагов, которые помогут подготовиться к Новому году мечты
Обзор TECNO Spark 30 Pro — доступного смартфона, который не выбеливает селфи
Обзор TECNO Phantom V Fold 2 — самого доступного «фолда»
Обзор TECNO Phantom V Flip 2 5G — новой раскладушки, которая почти вдвое дешевле аналогов