Mac — это рабочий инструмент для людей самых разных профессий. Мы используем компьютеры для написания текстов, редактирования фото, создания приложений и уймы других вещей. Как и любая работа, рабочий процесс за Маком должен быть продуктивным. Экранное пространство является одним из самых главных факторов, влияющих на продуктивность. Некоторые используют внешние мониторы, но что делать тем, кто не может позволить себе такую роскошь? Для таких пользователей у нас есть несколько полезных советов.
Активно используйте меню переключения приложений
Во время работы за маленьким экраном разумнее использовать пространство для одного приложения и просто переключаться между ними при необходимости. OS X имеет очень удобное меню переключения, которое вызывается сочетанием клавиш [⌘] + [⇥] (Cmd+Tab). Оно, на самом деле, не такое примитивное, как может показаться на первый взгляд. Вот несколько нюансов его работы:
- если нажать клавиши [⌘] + [⇥] , то вы переключитесь в предыдущее приложение
- если нажать [⌘] + [⇥] , а затем отпустить [⇥] , удерживая [⌘] — то откроется само меню с иконками запущенных приложений
- с помощью меню можно переключиться не только в предыдущее приложение, но и в любое из запущенных
- выбрать приложение в меню можно с помощью мыши (достаточно просто навести курсор)
- … или клавиши [⇥] , одиночные нажатия циклически переключают приложения, удержание [⇥] пролистывает их до конца списка
Кроме того, вы можете легко переключаться между окнами одного и того же приложения с помощью шортката [⌘] + [~] (на RS/A-клавиатуре [~] рядом с клавишей [Z] , тогда как на штатовской прямо над [Tab] , что более логично).
Эффективно используйте доступное экранное пространство
Мы уже обозревали различные инструменты, которые позволяют эффективнее управлять окнами в OS X. Среди них можно выделить Moom, BetterSnapTool и Window Tidy. Все они позволяют с большим удобством управлять размером и расположением окон, преследуя одну и ту же цель — эффективно разделить доступное экранное пространство между приложениями, с которыми вам необходимо работать одновременно.
Приведу пример. Я работаю за 13-дюймовом MacBook Pro, который не является самым маленьким, но учитывая разрешение в 1280 х 800 (что даже меньше, чем в 11-дюймовом Эйре), его можно считать таковым. Когда я делаю переводы больших статей, для удобной работы мне нужно одновременно держать как минимум три окна — текстовый редактор и два окна Safari с оригиналом и окном словаря или переводчика. Вручную подгонять размер окон и располагать их на экране в нужном мне порядке очень неблагодарное занятие, поэтому я использую BetterSnapTool, который имеет множество опций как по размерам окон, так и по их расположению.
Настройте рабочие столы и разделите рабочее пространство
Поддержка нескольких рабочих столов в OS X является стандартной фичей и реализована уже достаточно давно. Вы можете создать сколько угодно виртуальных рабочих столов и легко переключаться между ними.
Идея состоит в том, чтобы разграничить ваше рабочее пространство. Система позволяет привязать каждое приложение к определенному рабочему столу и тем самым уменьшить путаницу и хаос. Назначить рабочий стол приложению можно вызвав правым кликом меню на иконке приложения в доке и выбрав пункт Параметры ▸ Этот рабочий стол.
Вот так организованы рабочие столы у меня: на первом iTunes и Mac App Store, на втором — почта, на третьем — Telegram и Twitter, на четвертом — Safari и Writer Pro, на пятом — Pixelmator. Мне этого достаточно, у вас их может быть больше или меньше. Вот моменты, которые вам стоит знать о рабочих столах:
- добавить рабочий стол можно в Mission Contorl вызвав его четырехпальцевым свайпом вверх или клавишей F3, после этого нужно нажать на «плюсик» в верхнем правом углу экрана
- переключаться между столами можно тем же четырехпальцевым жестом, только влево и вправо или с помощью сочетания клавиш [Ctrl] + [←] и [Ctrl] + [→]
- можно быстро переключиться к последнему открытому рабочему столу сделав свайп в его сторону и вернуться назад смахиванием в обратную сторону
Используйте полноэкранный режим приложений
Нет ничего плохого в использовании всего экранного пространства для одного приложения. Например, если работаете в текстовом редакторе, то развернув его на весь экран, вы избавитесь от отвлекающих факторов и сосредоточитесь на вашей задаче. Такой метод подходит не для всех приложений, но все же его можно применить в большинстве случаев. Полноэкранный режим присутствует почти во всех приложениях, так что не забывайте использовать его!
Эффективно используйте Док
Док — это эксклюзивная и очень удобная фича OS X. С его помощью очень удобно переключаться между приложениями и открытыми документами, но минус дока состоит в том, что он забирает драгоценное экранное пространство, которого в широкоформатных 11- и 13-дюймовых дисплеях и так мало. Тут у нас есть два варианта, вернее даже три:
- настроить минимальный размер дока, который приемлем для вас (меню ▸ Dock ▸ Настройки Dock)
- переместить док на боковую часть экрана, все-таки по ширине места у нас значительно больше
- настроить автоматическте скрытие и открывать док подводя курсор к краю экрана (можно, кстати, ускорить его отклик)
Все описанные опции вы найдете в настройках дока, а автоматические скрытие можно включить даже отдельным шорткатом — [⌥] + [⌘] + [D] .
Не забывайте о Spotlight
Работа за компьютером почти всегда подразумевает взаимодействие с документами, файлами и папками. Можно конечно держать на отдельном рабочем столе Finder с несколькими вкладками или парой окон, но проще открывать нужные вам документы или искать файлы с помощью Spotlight.
Глобальный поиск в OS X можно вызвать находясь в любом (даже полноэкранном) приложении — для этого нужно нажать сочетание клавиш [Ctrl] + [Пробел] . С выходом OS X Yosemite Spotlight стал намного функциональнее и позволяет конвертировать величины, проводить вычисления, искать информацию в Wikipedia. Подумайте об этом, когда в следующий раз будете открывать для поиска этой информации Safari.
Настройте перетягивание тремя пальцами
Маленький Макбук имеет не только маленький экран, но и не такой большой трекпад. Поэтому на нем усложняется такая часто используемая операция как перетаскивание, которую мы используем для выделения текста, перетаскивания объектов и во многих других случаях. По умолчанию она, как и на обычной мыши, выполняется нажатием и движением пальца, но ее можно переназначить на трехпальцевый жест. Для это откройте настройки трекпада и поставьте галочку напротив соответствующего пункта.
Комментарий редакции
Если экран ноутбука достаточно мал, что обусловлено его эргономичностью, то слишком много различных приложений на одном рабочем столе держать крайне неудобно. Самое главное — это работа с одним приложением в один момент времени. Точно так же, как и на iOS — одно приложение занимает все рабочее пространство. Это не только фокусирует работу на чем-то одном, но и позволяет минимизировать использования прокрутки.
Другими словами: если открыли Mail — разверните его на все рабочее пространство. Skype, Finder, iTunes — аналогично. Если вы используете Макбук как домашний и рабочий компьютер одновременно, то можете сделать второй рабочий стол. На первом поместите приложения с которыми вы работаете дома, а на втором - те, что используете на работе. У меня второй рабочий стол, например, занимает полностью развернутый Parallels Desktop с Windows 10. Так я могу переключаться с одной ОС на другую простым свайпом четырьмя пальцами. И каждый из рабочих столов служит своей цели.




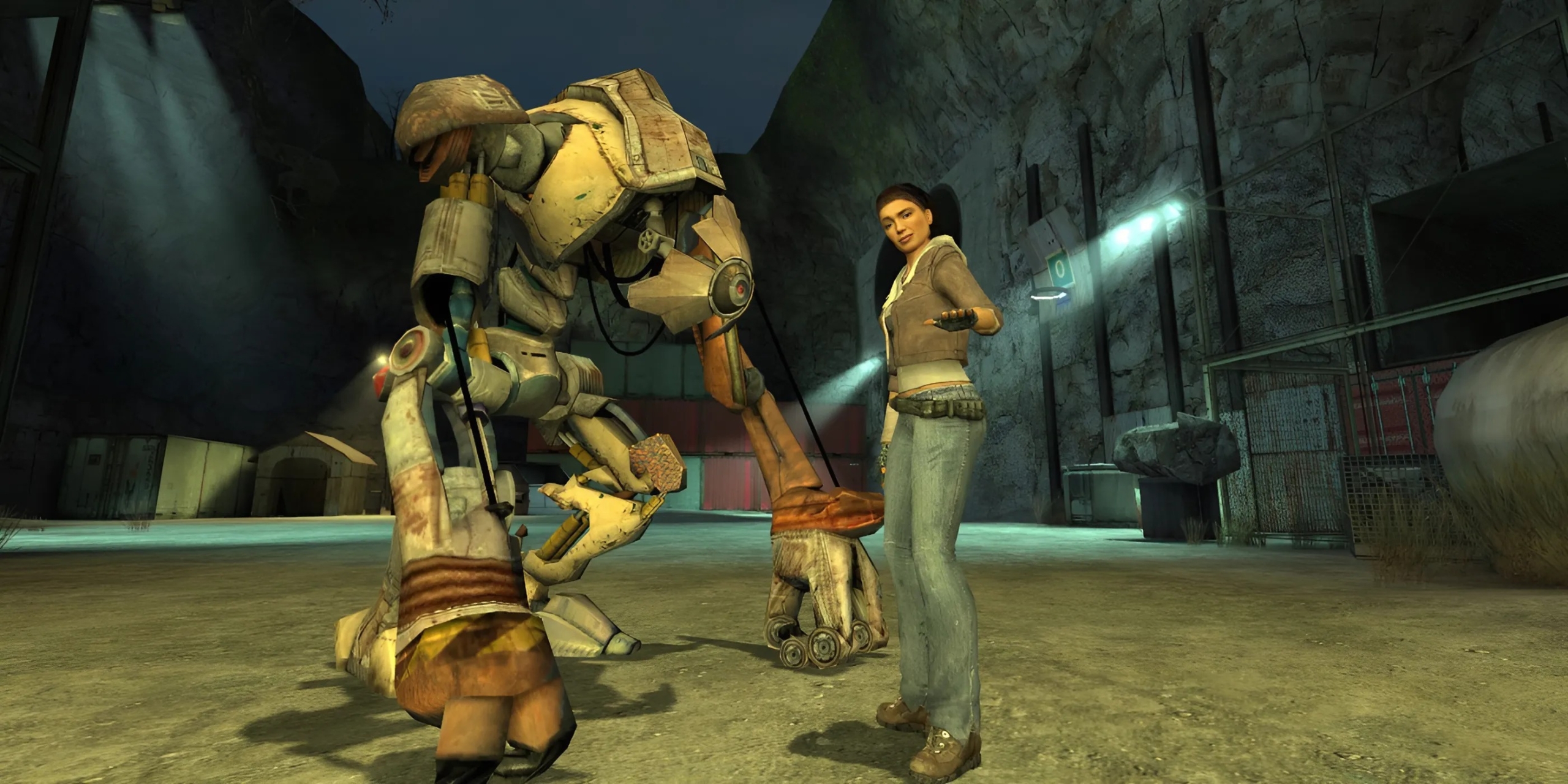



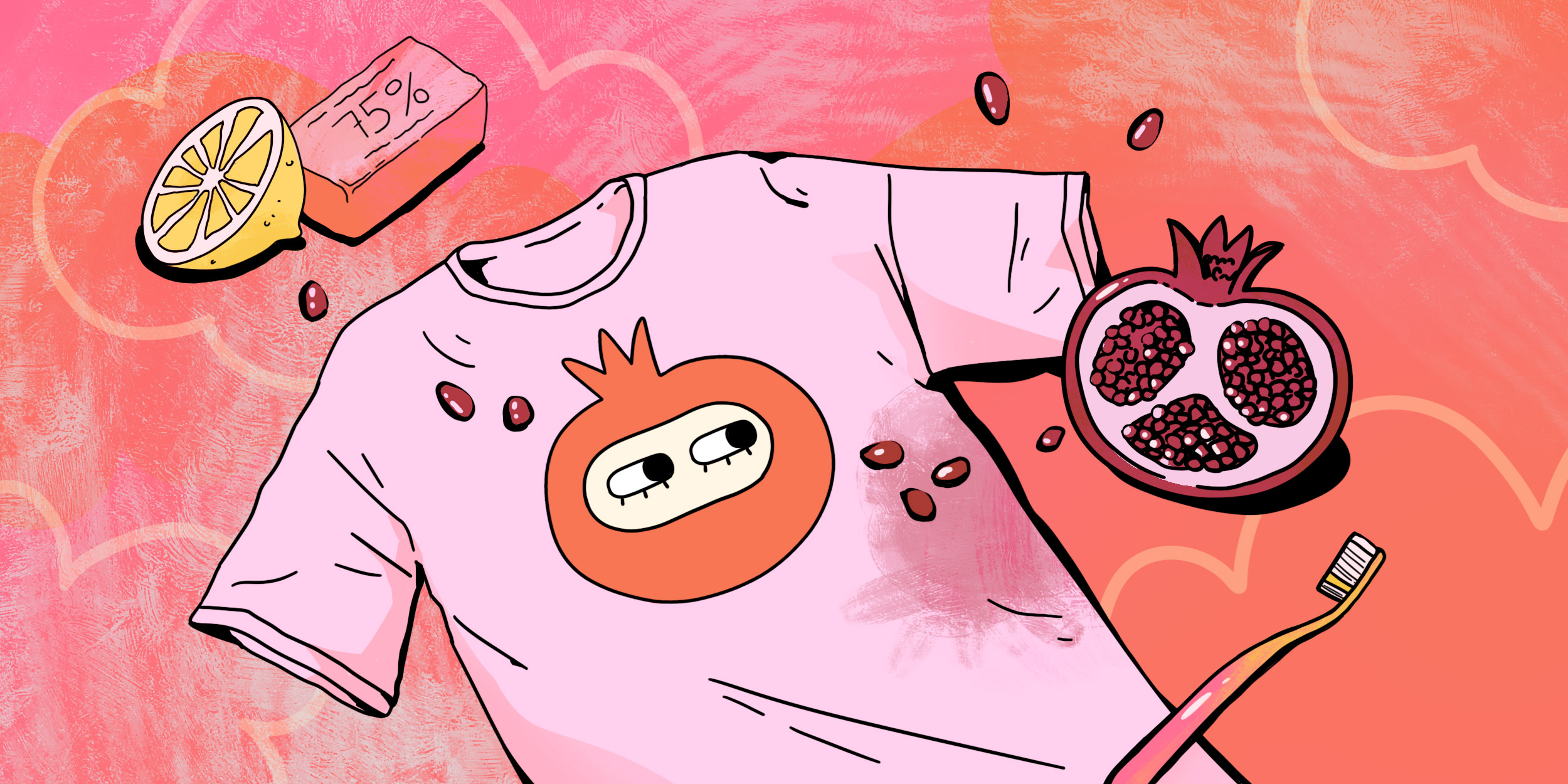



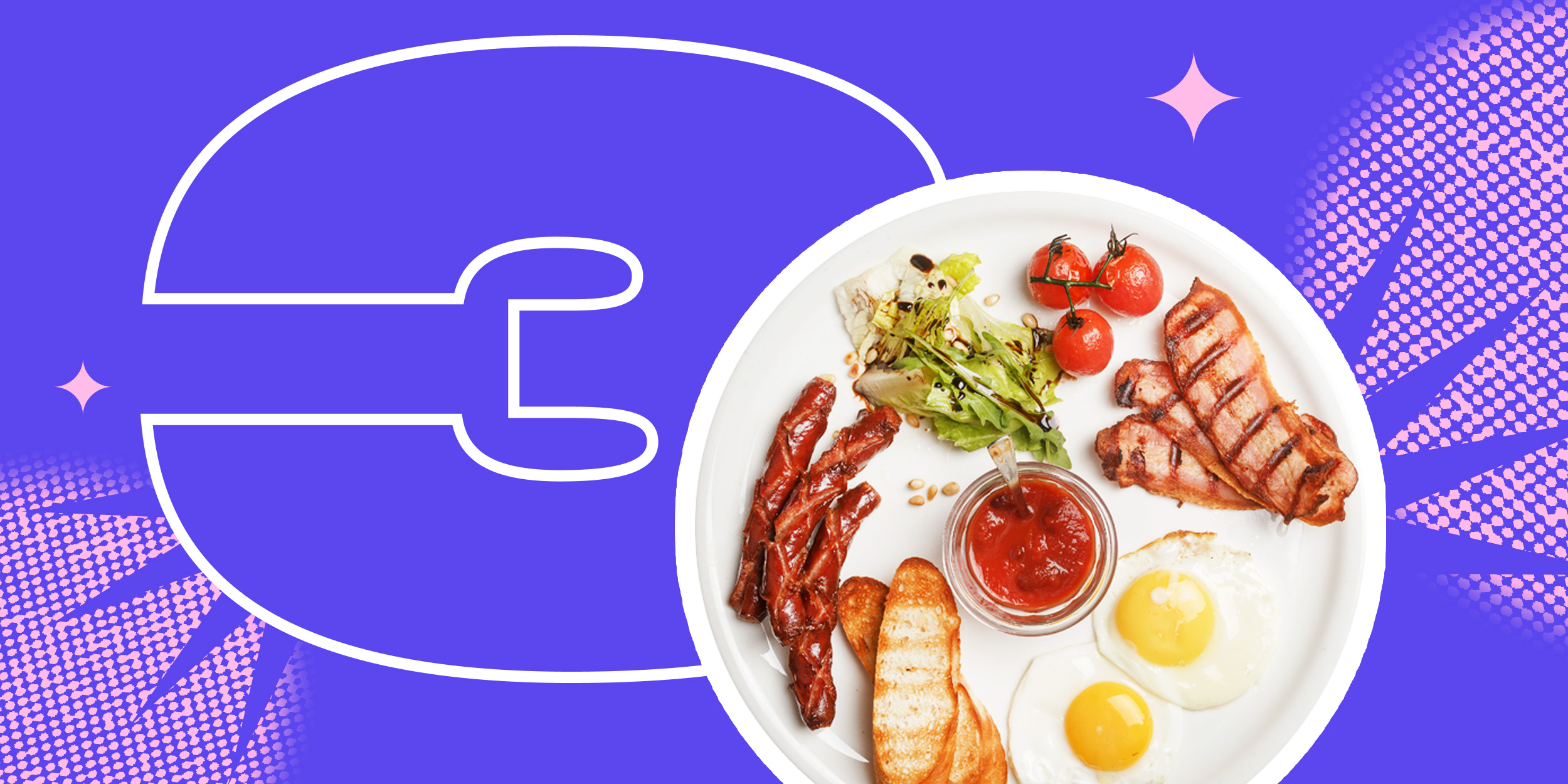


Лучшие предложения
10 аксессуаров для Sony PlayStation 5
Выгодно: мини-пауэрбанк Baseus за 1 510 рублей
Находки AliExpress: самые интересные и полезные товары
10 полезных товаров дешевле 500 рублей
Надо брать: USB‑концентратор Orico за 1 717 рублей
16 уютных худи и свитшотов, которые согреют зимой
Выгодно: робот‑пылесос Dreame D10 Plus за 23 431 рубль
Цена дня: смартфон realme Note 60 за 8 920 рублей
Рак: почему возникает и как лечится. Гид, который будет полезен всем
С широко раскрытыми глазами: главные причины не бояться лазерной коррекции зрения
Что нужно знать о детских автокреслах: полезный гайд для родителей
Выгода до 1,4 миллиона рублей, быстрый переезд и ещё 3 причины купить квартиру в кварталах ПИК
Реклама