6 полезных функций macOS, о которых вы могли не знать

1. Голосовой ввод
Вместо того, чтобы набирать сообщения или документы на клавиатуре, вводите их голосом. Для этого дважды нажмите клавишу Fn своего Mac. Система спросит, следует ли включить функцию диктовки. Нажмите OK, и появится значок микрофона. Продиктуйте нужный вам текст. Когда закончите, нажмите Enter или «Готово».
Чтобы впредь macOS не запрашивала подтверждений, надо перейти в «Системные настройки» → «Клавиатура» → «Диктовка» и нажать «Включена».
2. Разделение экрана
Многие пользователи Windows пытаются разворачивать окна в macOS на половину дисплея, перетягивая их к краю. Естественно, у них ничего не выходит. Но это не значит, что разделения экрана в macOS нет.
Нажмите и удерживайте зелёную кнопку в заголовке окна. В появившемся меню переведите курсор на соответствующий пункт, чтобы выбрать, стоит ли перевести программу в полноэкранный режим или поместить её слева либо справа. Потом, перетаскивая границу между окнами, можно будет делать одно больше, а другое меньше.
Если не хотите, чтобы при этом две выбранные вами программы разворачивались на весь экран, зажмите Alt, затем нажмите и удерживайте зелёную кнопку. Тогда док-панель не будет скрыта.
3. Растягивание окна
Ещё кое-что об этой зелёной кнопке. Обычно нажатие на неё заставляет окно «уплыть» на отдельный рабочий стол, растянувшись на весь экран. Это неплохо, если хотите сосредоточиться на одном приложении. Но те, кто переключается между несколькими программами, будут страдать в полноэкранном режиме со скрытым доком.
А вот если вы щёлкните зелёную кнопку с зажатой клавишей Alt, окно будет растянуто на весь экран, но на отдельный рабочий стол не перенесётся, и док останется на месте. Совсем как в Windows.
4. Сортировка значков в трее
Зажмите клавишу Cmd и перетащите курсором значок в системном лотке macOS. Так можно рассортировать иконки в желаемом порядке.
Если перенести программу из трея на рабочий стол, она исчезнет — как те же иконки в доке. Правда, это срабатывает не со всеми значками.
5. Переключатель программ
В Windows есть всем известная панель с миниатюрами открытых окон, появляющаяся при нажатии Alt + Tab. В macOS примерно такой же переключатель появляется, если удерживать клавишу Cmd и нажать Tab. В нём можно выбирать нужную программу, нажимая Tab или стрелки на клавиатуре. Если хотите закрыть окно, выделите нужный значок и нажмите Q, а чтобы свернуть его, нажмите H.
6. Перемещение документов
Допустим, вы напечатали и сохранили какой-нибудь текстовый документ, презентацию или ещё что-то. В заголовке окна появится значок документа. Его можно перетащить в любую папку, и сам файл переместится туда.
А используете ли вы какие-то полезные функции macOS, о которых долгое время и не догадывались? Расскажите в комментариях.

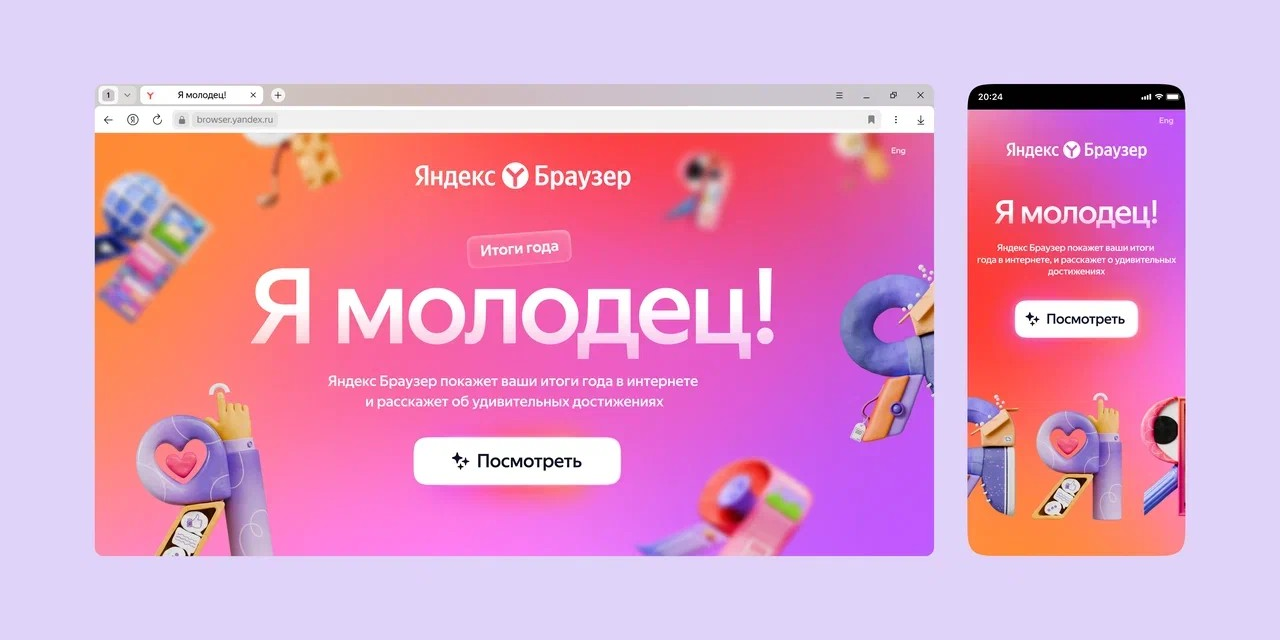








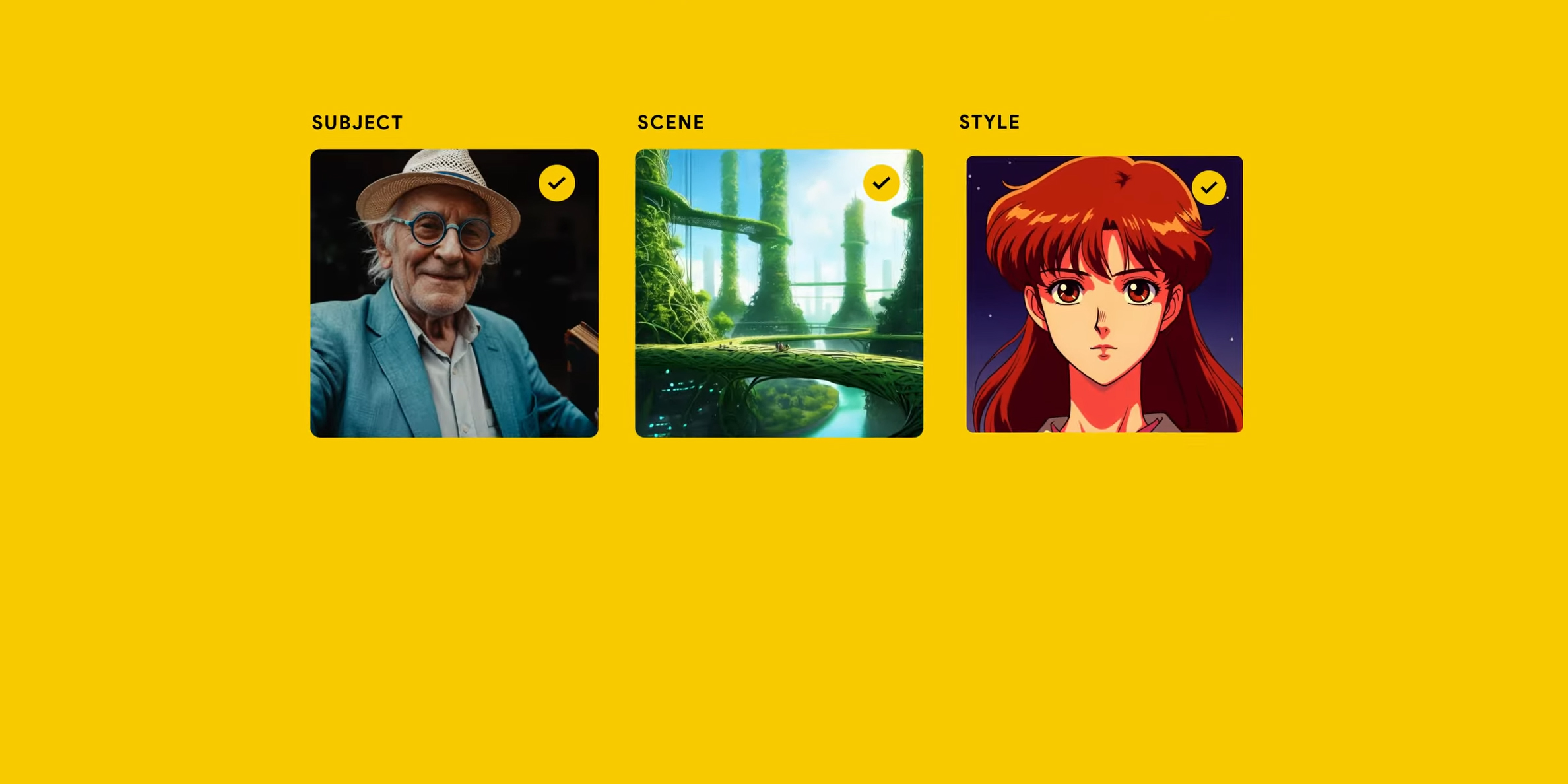
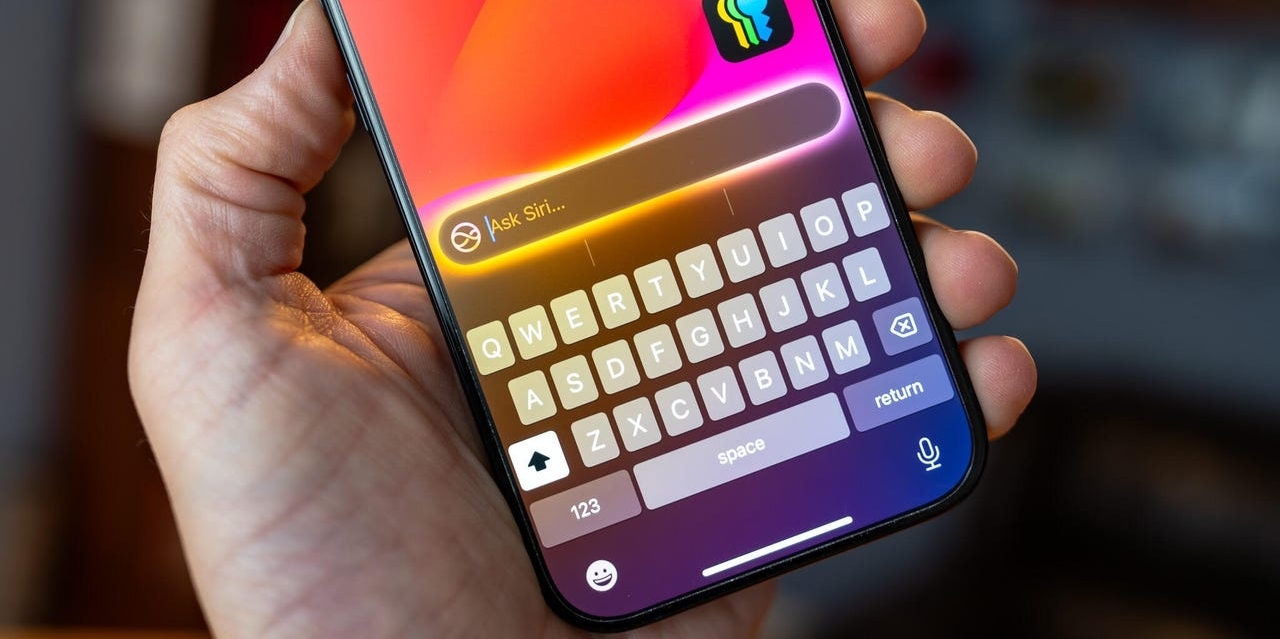
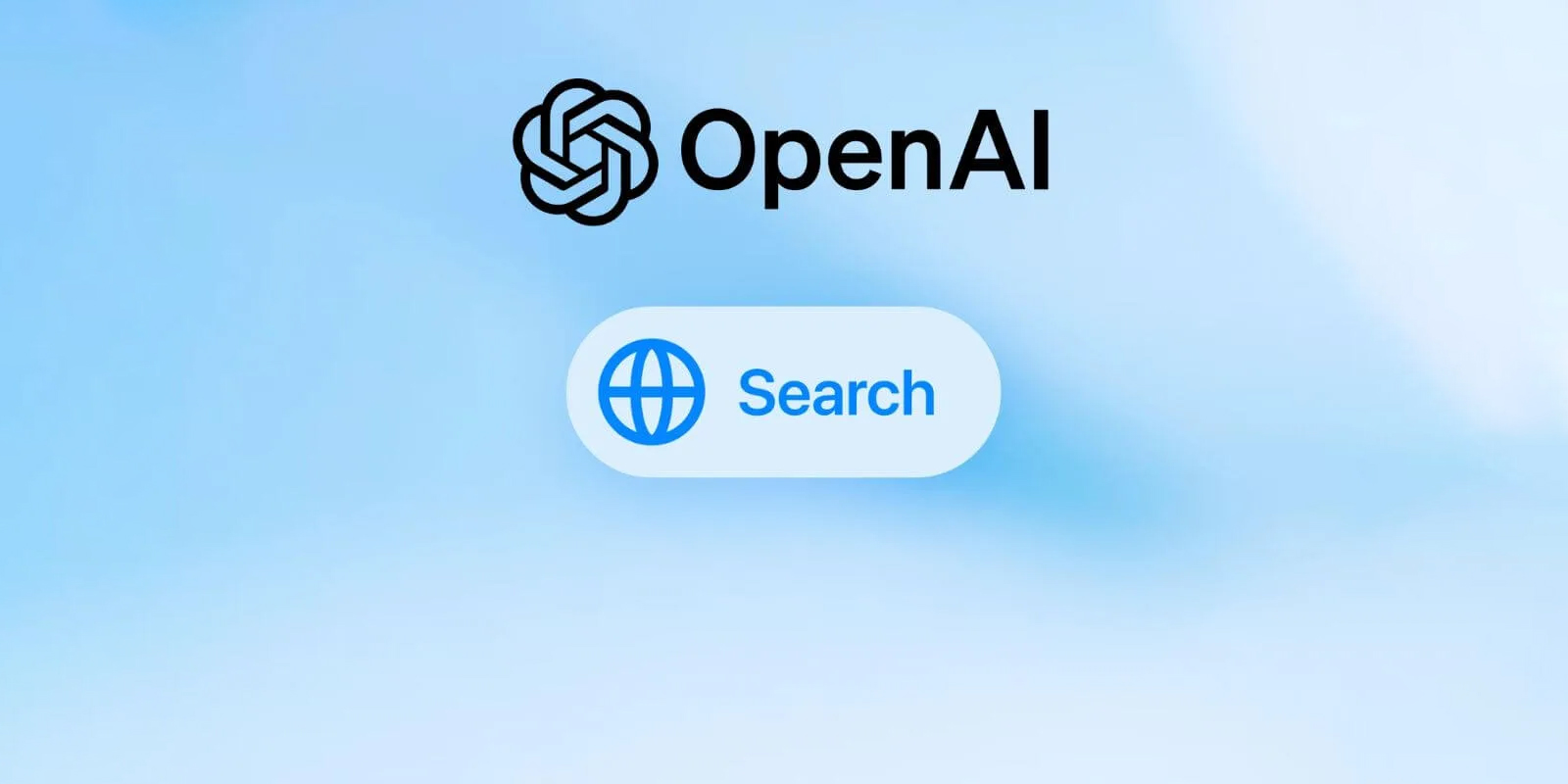


Лучшие предложения
10 наборов для вышивания, с которыми захочется заняться рукоделием
12 комфортных дутиков для зимних прогулок
12 идей подарков на «Мегамаркете» для тех, кто участвует в «Тайном Санте»
Выгодно: конструктор LEGO со скидкой 20% и повышенным кешбэком
Находки AliExpress: самые интересные и полезные товары
10 полезных товаров дешевле 500 рублей
10 классных вариантов посуды для праздничной сервировки
16 классных подарков подростку на Новый год
Как не заскучать на новогодних каникулах: 8 идей для детей и взрослых
Реклама7 вопросов про рак лёгкого, ответы на которые важно знать всем
Кешбэк или лакрица! Забавный челлендж для сотрудников Лайфхакера
РекламаДайте две! Игра с промокодом на скидку 40% для всех, кто любит шоколад