10 трюков, которые упростят и ускорят работу в Google Docs
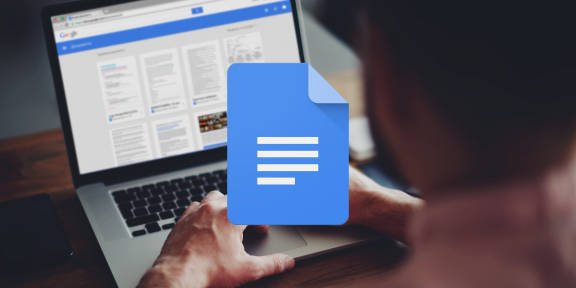
2006 год стал вехой в истории Google: Оксфордский словарь английского языка принял слово «гуглить». Понятие стало нарицательным. С тех пор искать в Сети — значит гуглить. «Корпорация добра» сильно влияет на наше поведение в интернете: мы следуем деловому этикету Gmail, открываем окно в мир, запуская Chrome каждое утро, и используем Google Drive для продуктивной работы.
Причина популярности «Google Документов» в облачном принципе работы. Из всех инструментов «Google Диска» текстовый редактор самый необходимый для выполнения повседневных задач.
Чтобы сделать работу с «Google Документами» более продуктивной, используйте следующие десять рекомендаций.
Бонус: добавьте Google Docs в меню запуска Chrome App Launcher на панели задач Windows или Mac. Два клика — и вы в «Документах».
Быстрый поиск
Найти тот или иной файл или папку можно легко и быстро, если ввести ключевую фразу в строку поиска вверху. Маленькая стрелочка справа поможет уточнить критерии поиска:
- тип файла (папка, документ, фотография, PDF и так далее);
- открыть с помощью Google Docs, Google Drawing, Google Sheets, любым установленным аддоном;
- владелец (я, не я, кто угодно).
Ещё одна штука, упрощающая поиск, — использование точной цитаты, относящейся к файлу, который хотите найти. Google Drive откроет документ и подсветит использованную поисковую фразу. Кроме того, как и при гуглении, можно применять булевы операторы вроде or для расширения границ поиска.
Нажмите «/» для перехода в поле поиска.
Полный список поисковых опций «Google Диска» смотрите здесь. И последнее: не забывайте искать в корзине.
Быстрый переход в меню «скрытых» команд
Google Docs похож на другие офисные пакеты. Возможно, он попроще Microsoft Word, но в меню тоже множество полезных команд. Нажмите «Alt + /», чтобы перейти к поиску по меню. Введите в открывшемся поле то, что ищите, и функция запустится.
При помощи поиска по меню можно обнаружить и другие инструменты редактирования, имеющиеся в Google Docs.
От идеи в Google Keep до черновика в Google Docs
Google Keep — прекрасный сервис для создания и хранения заметок. Его лучшие функции: возможность надиктовывать заметки и распознавать текст с фотографий. Но знаете ли вы, что можно в один клик заметку превратить в документ?
Благодаря такому экспорту можно редактировать и «полировать» свои идеи уже в Google Docs. Незаменимо для студентов и пишущих людей — немало экономит время.
Анализируем свой словарный запас с Word Cloud
Копирайтеры, блогеры, студенты и преподаватели могут использовать облако слов или облако тегов, чтобы быстро сориентироваться в содержании документа. Также это поможет увидеть, какими словами вы злоупотребляете.
Использовать генератор облака слов — например, Tag Cloud Generator — можно в любом документе, состоящем из 50 и более слов. Бесплатное Google-Drive-дополнение можно найти и установить из меню Add-ons → Get Add-ons…
Пользоваться облаком слов можно через то же меню. Оно будет отображаться в маленьком окне справа. Если документ не окончен, вы продолжаете редактирование, то время от времени нажимайте кнопку Refresh Cloud, чтобы обновлять облако тегов.
Tag Cloud Generator работает также в таблицах. Единственный минус — панель, где отображаются употребляемые слова, нельзя масштабировать.
Найти и вставить в один клик
Благодаря инструменту Research вам не нужно покидать документ, в котором работаете, чтобы загуглить какую-то информацию. Ведь открытие новой вкладки в браузере тоже занимает время. Это встроенный инструмент позволяет находить и вставлять информацию в используемый документ или таблицу. Откройте Tools → Research (Ctrl + Alt + Shift + I).
Справа появится окно поиска. Там вы сможете в один клик поставить ссылку на цитату, вписав её вручную или просто выделив.
Доступные форматы цитирования: MLA, APA и Chicago.
Причём красиво обрамлённые цитаты — только одна из фишек Research Tool. Ещё можно ссылаться на статистические данные в таблицах. При использовании поиска можно также персонализировать выдачу, чтобы отображались ваши публикации в Google+, ваши письма и так далее. Для всего этого есть специальные фильтры.
Быстрое форматирование текста в разных местах
В Google Docs есть инструмент Paint format, который позволяет создавать шаблоны форматирования и применять их к любому участку текста. Выделите слово, предложение или любой другой фрагмент текста, отредактируйте его: задайте размер, шрифт и прочее. Затем нажмите Paint format. После этого вы сможете применить заданные параметры форматирования к другому фрагменту, стоит лишь кликнуть на него.
«Пфф! Это работает только один раз!» — скажут скептики. Если нужно применить заданные параметры форматирования больше одного раза, кликните по иконке Paint format дважды. Чтобы «волшебство» прекратило действовать, вновь нажмите эту кнопку.
Использование royalty-free-картинок
Google Docs включает в себя поиск по «Картинкам Google», что позволяет оперативно находить и вставлять изображение в документ. Но есть ещё два богатых источника картинок — это LIFE и Stock Photos. Изображения из архива LIFE имеют лицензию, дающую право использовать произведение даже коммерчески, но нужно обязательно указывать авторство. В 2012 году Google отобрал пять тысяч новых фото в категориях «Природа», «Погода», «Животные», «Спорт», «Еда», «Образование», «Технологии», «Музыка» и других.
Google предупреждает, что картинки доступны для личного и коммерческого пользования только внутри Google Drive и должны использоваться в рамках политики сервиса.
Можно вставлять картинки с помощью URL. Изображение сохранится в вашем документе и будет доступно, даже если оригинал удалят из Сети.
Упоминание кого-то при комментировании
Совместная работа в «Google Документах» строится на комментировании. При этом есть быстрый способ обратить внимание человека на определённый комментарий. Выделите нужный фрагмент текста и нажмите «добавить комментарий» (Insert → Comment). В открывшимся поле для комментирования впишите «@» или «+» и начните вводить имя нужного человека.
Google Docs автоматически выберет персону из вашего списка контактов Gmail и проинформирует её по email. Если у этого человека нет прав для просмотра данного документа, вам нужно дать ему доступ.
Шорткаты для математических формул
В Google Docs есть удобный редактор математических выражений: Insert → Equation. При помощи него можно не только набирать математические выражения, но и удобно работать над ними с коллегами.
Чтобы ускорить процесс, пользуйтесь шорткатами. Например, если вы введёте «alpha» с последующим пробелом и скобкой, Google Docs конвертирует это в символ α. Также вы сможете легко добавлять верхний или нижний индекс, вводя соответственно «^» и «_». Для дробей введите «frac».
Полный список шорткатов для математических выражений здесь. Для создания более сложных формул используйте бесплатное расширение g(math) Google Drive для Chrome.
Другие шорткаты для экономии времени
Нажмите «Ctrl + /» и увидите большой список шаблонов для быстрого управления документом. Многие навигационные клавиши совпадают с Gmail. Кроме того, можно создавать собственные шорткаты.
Перейдите в Tools → Preferences → Automatic Substitution.
Вы можете использовать это для автоматической вставки часто используемых слов, email-адресов, аббревиатур или даже слов, в которых постоянно делаете опечатки.
Также необходимо отметить «Автоматическое определение ссылок» и «Автоматическое определение списков» в диалоговом окне настроек.
Конечно, вы можете возразить, что самый быстрый способ создать красивый документ — использовать шаблоны Google Drive. Но описанные маленькие хитрости помогут ускорить работу и с ними.
Пишите в комментариях, какими трюками пользуетесь вы в повседневной работе с «Google Документами».
















Лучшие предложения
Находки AliExpress: самые интересные и полезные товары
10 полезных товаров дешевле 500 рублей
Надо брать: USB‑концентратор Orico за 1 717 рублей
16 уютных худи и свитшотов, которые согреют зимой
Выгодно: робот‑пылесос Dreame D10 Plus за 23 431 рубль
Цена дня: смартфон realme Note 60 за 8 920 рублей
15 магазинов, в которые стоит заглянуть во время «чёрной пятницы»
Отборные скидки: выгодные предложения от AliExpress, Tefal, Lamoda и других магазинов
ТЕСТ: Что о вас может сказать ваш ноутбук?
Лол, это что, 2к17? Квиз, от которого можно поймать острый приступ ностальгии
Как выбрасывать мусор правильно. 6 советов для тех, кто никак не может начать сортировать отходы
Foodtech Tour: 3 факта о митапах от Еком-сервисов Яндекса